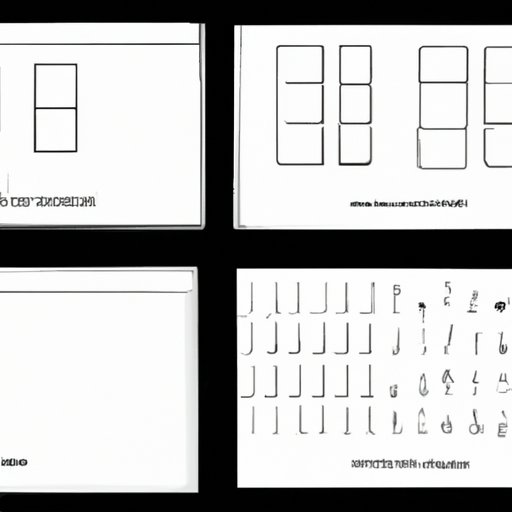Introduction
Have you ever wanted to capture a moment on your computer screen? Whether it’s for troubleshooting, tutorials, or simply sharing something amusing with friends, taking screenshots can be a helpful skill to have. This guide covers multiple methods of taking screenshots in Windows, from the classic “Print Screen” key to third-party apps and keyboard shortcuts.
This article is perfect for anyone who wants to capture and share screenshots, regardless of their tech expertise.
Using the “Print Screen” key
The “Print Screen” key, also labeled “PrtScn” on some keyboards, has been a staple method for taking screenshots in Windows for years.
What the “Print Screen” key does
When you press the “Print Screen” key, a screenshot of your current screen is saved to the clipboard. This means that you can paste the screenshot into an image editor program like Microsoft Paint and save it as a file.
How to use the “Print Screen” key
Press the “Print Screen” key on your keyboard. This will capture a screenshot of your entire screen and save it to the clipboard.
Where to find the screenshot
To view the screenshot, you must paste it into an image editing program like Paint. Once the screenshot is in the program, save it as a .PNG or .JPG file for easy sharing or storage.
Using the built-in Snipping Tool
The Snipping Tool is another built-in Windows program that allows you to capture screenshots.
What the Snipping Tool is
The Snipping Tool is a screenshot utility included in Windows. It enables users to capture the entire screen or part of the screen, annotate the screenshot, and share or save it as an image file.
How to use the Snipping Tool
To use the Snipping Tool, follow these steps:
- Open the Snipping Tool program. You can find it by typing “Snipping Tool” in the Start menu search bar.
- Click “New” to start a new screenshot.
- Select the part of the screen you want to capture by dragging your cursor around it.
- Once you’ve selected the area, the screenshot will appear in a new window.
Exploring the various options
The Snipping Tool offers various options, such as Free-form Snip, Rectangular Snip, Window Snip, and Full-screen Snip. These options allow you to capture a screenshot in different shapes and sizes depending on your needs.
Editing the screenshot
The Snipping Tool also allows you to edit your screenshots, such as the drawing pen feature, highlighter, and eraser.
Saving and sharing options
The Snipping Tool application has options to save the screenshot in many formats, such as PNG, JPEG, and GIF. Also, you can directly share your images through email or save them to your OneDrive cloud storage.
Using the Windows Game DVR
The Windows Game DVR is a built-in tool in the Windows operating system that allows gamers to record and take screenshots while playing games.
What Game DVR is
The Game DVR is a feature originally aimed at gamers to record and capture their gameplay, but it has now been extended to cover all applications.
How to use Game DVR to take a screenshot
To use Game DVR to take a screenshot, follow these steps:
- Open the application or game you want to capture, then press Windows Key + G to open the Game Bar.
- Click on the “Screenshot” option or press the corresponding keyboard shortcut key.
- Your screenshot will be taken and automatically saved to your local drive in the default folder.
Advantages of using Game DVR
The Game DVR is built into the operating system, so there is no need to download any additional software. It also offers a higher resolution for screenshots and can capture images in full-screen mode or any window.
Saving and sharing options
The Windows Game DVR generates an image file that you can find in the default folder location. From there, you can share the image or edit it as you want.
Using a third-party app like Lightshot
Third-party apps like Lightshot can make the screenshot process even more comfortable.
Why you might need a third-party app
Third-party apps offer functionalities beyond basic screenshot capability, such as editing, sharing screenshots to social networks, and adding annotations to screenshots.
What Lightshot is
Lightshot is a free, powerful screenshot tool with advanced editing options. It lets you capture anything on the screen, edit the image with easy-to-use tools, and share it via the Internet in seconds.
How to download and install Lightshot
To download and install Lightshot, follow these steps:
- Go to the official Lightshot website.
- Download the installation package and follow the on-screen instructions to install the software.
Taking a screenshot with Lightshot
To take a screenshot with Lightshot, follow these steps:
- Open the program or window you want to capture.
- Press the “Print Screen” key or click the Lightshot icon in the system tray.
- Select the area of the screen you’d like to capture by dragging your mouse over the desired region.
- Afterward, save the screenshot to your folder or upload the screenshot promptly to the Lightshot server for sharing or editing.
Editing and sharing options
The Lightshot provides powerful editing options such as cropping, resizing, and shape drawing. The app lets you share the image via URL, social media, or upload it to the Lightshot server to get a unique shortcut to access your screenshot.
Using the Snip & Sketch app
Another built-in Windows app that allows you to take and edit screenshots is the Snip & Sketch app.
What Snip & Sketch is
The Snip & Sketch app is a built-in screenshot tool for Windows that lets you grab screenshots of anything on your screen.
How to access Snip & Sketch
Snip & Sketch can be accessed in a couple of ways:
- Click Start, then type “Snip & Sketch” and click on the app when it appears.
- Press the Windows key + Shift + S keyboard shortcut to open the app quickly.
Taking a screenshot with Snip & Sketch
To take a screenshot with Snip & Sketch, follow these steps:
- Open the app or window you want to take a screenshot of.
- Press Windows Key+Shift+S, and it will gray the background.
- While in that state, select the part of the screen where you want to take a screenshot.
- The screenshot will now appear in Snip & Sketch.
Editing options
The Snip & Sketch app has simple editing options like Backward and Forward buttons, pen tools, and a cropping feature.
Saving and sharing options
After editing, you can use the Snip & Sketch app to save the screenshot for later use or directly share the image via email, or upload it to Microsoft OneNote and OneDrive.
Using keyboard shortcuts
Finally, you can use various keyboard shortcuts to quickly take screenshots in Windows.
Why you might prefer keyboard shortcuts
Keyboard shortcuts are convenient, and once you memorize the sequence of keys, you can take screenshots without having to navigate through menus or open additional applications.
List of keyboard shortcuts for taking screenshots
- Windows Logo key + PrtScn: Takes a screenshot of the entire screen. The screenshot is saved as a file in the Screenshots folder.
- Windows Logo key + Shift + S: Allows you to select a portion of the screen to capture then save images to the clipboard for later pasting.
- Windows Logo key + Alt + PrtScn: Takes a screenshot of the active window.
Advantages of using keyboard shortcuts
Using keyboard shortcuts saves you time and is ideal when taking multiple screenshots. Additionally, keyboard shortcuts work in conjunction with other applications, enabling you to quickly switch between apps.
Conclusion
Taking screenshots in Windows is a simple process and can be accomplished through various built-in and third-party tools. Whether you prefer the traditional “Print Screen” key, Snipping Tool, Game DVR, or third-party apps like Lightshot, there’s a plethora of options to choose from. Additionally, the Snip & Sketch app and various keyboard shortcuts are great alternatives.
Customize the process according to your workflow and enhance your screenshots with editing tools provided in various apps. With these tools, start taking screenshots, and sharing your work with friends and colleagues.