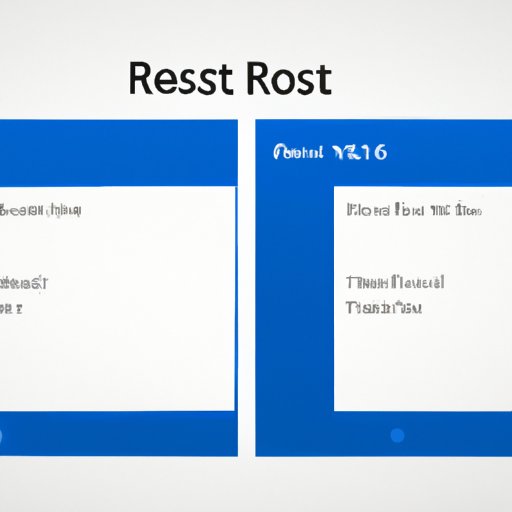I. Introduction
Using a Windows 10 computer can be a seamless experience until issues such as software glitches, malware infections, and slow performance arise. While there are various ways to troubleshoot such problems, resetting your operating system is often the most effective solution. This article explores different methods to reset a Windows 10 system, addressing common concerns, and avoiding potential data loss issues.
II. Steps to Reset Windows 10: A Comprehensive Guide
Resetting Windows 10 involves either using the Windows Settings app or creating a bootable USB drive. Both methods require careful execution, so it is important to back up your files before proceeding. If your system is still accessible, follow these steps:
- Go to Settings > Update & Security > Recovery.
- Click Get started under Reset this PC.
- Select Keep my files if you want to restore personal files after the reset; select Remove everything if you want a clean slate.
- Choose the target drive where the reset files will be stored.
- Click Reset.
If your system is unbootable, create a bootable USB drive or DVD to access the Windows Recovery Environment. Then, follow these steps:
- Boot from the installation media.
- Select your preferred language and click Next.
- Click Install now.
- Accept the license terms and click Next.
- Select the Custom option.
- Delete all partitions and install Windows on the unallocated space.
Resetting your OS can have many benefits, including removing malware, fixing software bugs, and improving performance. By following the above steps, you can easily access and execute a reset, making it a valuable tool for troubleshooting your system.
III. Troubleshooting Windows 10: How to Reset Your Operating System
While resetting Windows 10 can be an effective tool for improving performance and troubleshooting system issues, it can also lead to data loss if not executed correctly. Below are some common questions or issues that people may encounter when resetting their OS:
Q: Will resetting my system erase my personal files and settings?
A: Yes, unless you choose to keep your files during the process. If you opt to remove everything, you will need to reinstall all software and apps and reconfigure your settings.
Q: Is it possible to reset a specific app without resetting the entire system?
A: Yes, you can reset specific apps by going to the app’s settings, clicking Advanced options, and selecting Reset.
Q: Can resetting my system fix issues with my hardware?
A: No, resetting your OS may improve software performance but cannot fix hardware problems. If you suspect hardware issues, contact a professional for assistance.
For more information on troubleshooting your installation, visit the Microsoft support page for Windows 10.
IV. How to Factory Reset Windows 10: A Step-by-Step Guide
Factory resetting your Windows 10 system removes everything, including personal files, programs, and settings. This format is necessary if you intend to sell your computer or troubleshoot major software or hardware issues. Note that factory resetting is different from a regular reset, so pay close attention to the following steps:
- Go to Settings > Update & Security > Recovery.
- Click Get started under Reset this PC.
- Choose Remove everything.
- Select the target drive where the reset files will be stored.
- Click Reset.
- After the reset, go through the setup process as if you are powering on your device for the first time.
Before factory resetting your PC, make sure to backup your personal files to an external hard drive or cloud storage. Additionally, be sure to have your product key, login credentials, and any installation media for any software you want to reinstall.
V. Reset Windows 10 Without Losing Data: A Handy Tutorial
If you do not want to lose personal files or settings, you can choose to reset your Windows 10 installation while keeping your files. Before proceeding, backup your personal files to an external drive, cloud storage, or an SD card.
- Type “Reset this PC” in the search bar.
- Select Keep my files.
- Choose the target drive for your backup files.
- Click Reset.
- After the reset, reinstall your apps manually and configure settings.
Note that while keeping your personal files provides a convenient backup option, this process does not work for all types of software or programs. Some non-Microsoft apps may be lost during the reset process, requiring a reinstallation or separate backup.
VI. A Beginner’s Guide to Resetting Windows 10 on Your PC or Laptop
In summary, resetting your Windows 10 system can be a valuable tool for troubleshooting performance issues, removing malware, and improving software performance. If you encounter issues or require help with the process, don’t hesitate to reach out to a professional for assistance.
To reset your Windows 10 operating system, you can follow the steps outlined in section II and III of this guide. If you need to factory-reset your system, refer to section IV and remember to backup your files before proceeding.
VII. Conclusion
Resetting your Windows 10 system can be an easy and effective way to resolve problems with your OS. If you experience software issues, poor performance, or suspect a malware infection, resetting your system can help. Remember to choose the most appropriate method for your needs, backup your files before proceeding, and consult a professional if you encounter issues.
By following the steps and tips provided in this comprehensive guide, you can reset your Windows 10 installation with confidence and get your system back up and running like new.
Disclaimer: For best results, contact a professional for help to ensure your data is safe and your system is reset correctly and securely.