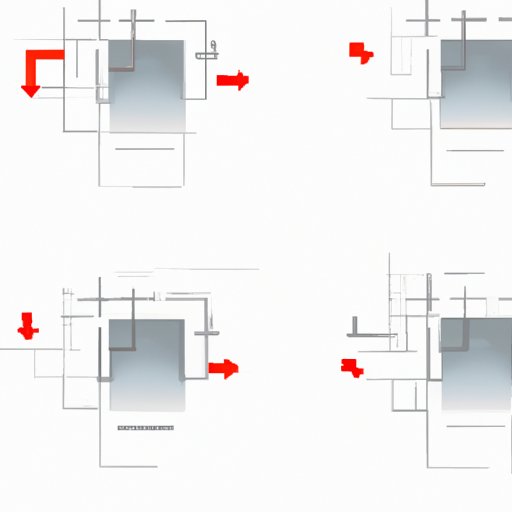Introduction
As PC users, we’ve all had moments where we want to capture a particular image or the entire screen quickly. Fortunately, screenshotting is simple and can be achieved in several ways. In this article, we’ll explore various methods of taking screenshots on your PC, including the most common methods and third-party applications.
Knowing how to take screenshots is essential for many reasons, especially when it comes to troubleshooting problems on your PC. You may also need to take a screenshot of an error message that pops up when you encounter issues. Moreover, taking screenshots can be a practical tool for students who want to keep handy notes while researching.
Using the Print Screen Button
The Print Screen button is an essential function key that is available on most standard PC keyboards, roughly located beside the F12 key or as “PrntScrn.” Using the Print Screen function key is the most common way of taking screenshots on a PC.
To capture a screenshot using the Print Screen key, locate it on your keyboard, usually on the upper right-hand corner. Pressing the ‘Print Screen’ button allows you to capture an image of your entire screen. Once the screenshot is captured, you can paste the image into paint, word, or any other image editing software by hitting Ctrl + V.
However, the brief flash that occurs when you press the Print Screen button sometimes makes it difficult to take a photo of a particular moment or location on your screen. To combat this, try holding down the Alt key while clicking on the button to capture a screenshot of the active window only.
Windows Snipping Tool
The Snipping Tool is a built-in screenshot tool available on Windows that enables you to take screenshots easily. What’s great about this tool is that users can take screenshots of specific areas of their screens as opposed to the whole screen.
To use this tool, simply search ‘Snipping Tool’ in the Start menu search bar and open it. Once opened, select the ‘New’ option at the top left corner of the Snipping Tool window, then choose the area of the screen you wish to capture. Snipping Tool enables customization and comes with other features like the delay capture option, which enables you to select an area and capture it after a set number of seconds.
Using Snagit Tool
Snagit is one of the best third-party applications for taking screenshots, and it offers a vast range of customization options. To use this tool, start by downloading Snagit from the website and installing the software on your PC. Once installed, open the software and select “Image” to take a screenshot of your entire screen. You may also choose “Region” to take a screenshot of a specific area on your screen.
Snagit provides excellent options for editing and customizing your screenshots. You can add notes, arrows, or highlights to your screenshots and rearrange the elements to create documentation or instructional materials.
Using Windows Game Bar
The Windows Game Bar is a built-in feature for gamers, but it’s a useful tool for anyone who works with video or audio media. To access the Game Bar, press the Windows key + G, then select the “Capture” option. Using this tool, you can take screenshots, record gameplays, and stream directly from your computer.
To take a screenshot using the Game Bar, open the window or application you want to capture, then select the Game Bar’s “Screenshot” option. The screenshot will be saved in your PC’s default pictures folder.
Capture a Screenshot of a Specific Window
If you want to screenshot a specific window rather than the whole screen, right-click the window’s title bar and select the “Capture this Window” option. This function will take a screenshot of the specific window only.
Use Obvious Shortcuts such as Alt+Print Screen
Several common shortcuts are available to take screenshots on PC, and one of them is Alt+Print Screen. To take a screenshot using this shortcut, click on the window you want to capture, then press the “Alt” key and “Print Screen” key simultaneously. The screenshot will be captured and saved to your clipboard.
Utilize Third-Party Apps like Lightshot
Lightshot is another third-party screenshot tool that offers customization options. Start by downloading and installing the software on your computer, then press the “Print Screen” key to activate the tool. Once activated, select the area of the screen you want to capture, edit the screenshot, and save it to your preferred location.
Conclusion
Taking screenshots on your PC is quick and straightforward, and using the built-in screenshot tools or third-party apps, you can customize your images, add notes, or rearrange elements to suit your needs. We hope that this article has helped you understand how to take screenshots on your PC and provides you with practical tips and tricks.