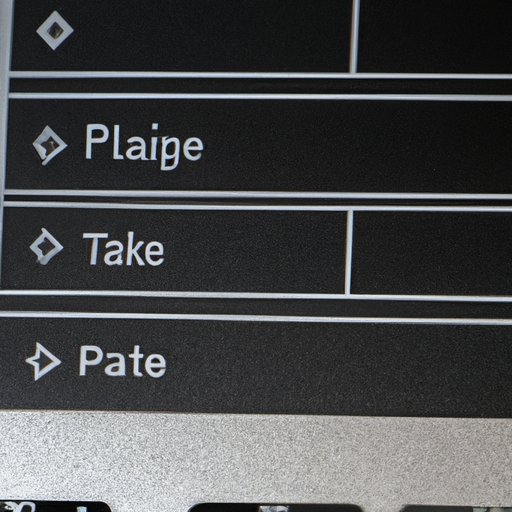Introduction
Taking screenshots on a PC is a simple yet crucial skill that can come in handy in various situations, be it for work or play. From capturing images and text from a webpage to demonstrating a process or an error, screenshots are an effective way of communicating information to others. If you want to take a screenshot on your PC but don’t know how, don’t worry, this article will guide you through the process.
Step-by-Step Guide
PCs come with built-in tools that allow you to take a screenshot, the Snipping Tool and the Print Screen button. The Snipping Tool can be handy when you need to take a screenshot of a specific area on the screen, whereas the Print Screen button captures the entire screen.
To use the Snipping Tool, click on the “Start” menu, and search for Snipping Tool. Once you open the tool, click on “New” and drag the cursor to select the area that you want to take a screenshot of. You can then save the screenshot in various formats, such as PNG, JPEG, or GIF.
Alternatively, you can use the Print Screen button, which is located at the top of most keyboards. Pressing the Print Screen button will capture the entire screen. However, to capture a specific window, press the Alt + Print Screen button. Once you have taken a screenshot, you can paste it into an image editing program like Microsoft Paint, and then save it in the desired format.
Keyboard Shortcuts
Using keyboard shortcuts is a quicker way to take a screenshot than using the built-in tools. Windows has several keyboard shortcuts that you can use to take screenshots.
To take a screenshot of the entire screen, simply press the Print Screen button. To capture the active window, press Alt+Print Screen button. To capture a specific region on your screen, press Windows+Shift+S. This will activate the Snipping Tool, and you can drag the cursor to capture the area you want to take a screenshot of.
Using keyboard shortcuts saves you time when taking screenshots, and it is a convenient alternative to using the built-in tools.
External Software
Apart from the built-in options and keyboard shortcuts, there are third-party tools that you can use to take screenshots. Two examples of third-party software for taking screenshots are Lightshot and Greenshot.
Lightshot is a free, standalone screenshot tool that allows you to capture specific areas of your screen. It also comes with basic editing features like text and line tools. You can save the captured screenshots in various formats, such as JPEG, PNG, or BMP.
Greenshot is another free and open-source screenshot tool for Microsoft Windows. It has several features like capturing the entire screen, a specific window, or a region of the screen. Greenshot also allows you to edit the screenshots by adding text, shapes, or colors. You can save the captured screenshots in several formats, including JPEG, PNG, and PDF.
Both Lightshot and Greenshot offer more features than the built-in options, making them helpful tools for all your screenshot needs.
OCR & Editing
OCR technology, or Optical Character Recognition, is a useful tool that can help tidy up your screenshots. OCR technology extracts the text from the screenshot and converts it into editable text. This can be useful if you need to copy and paste text from a screenshot.
Most operating systems come with basic editing features that allow you to edit the screenshot. For example, in Microsoft Paint, you can crop the image, adjust the colors, or resize the image. These basic editing features can help you improve the quality of your screenshots.
Mobile Devices
If you want to take a screenshot on your PC using a mobile device, you can use Microsoft’s Your Phone app. This app is built into Windows 10 and allows you to link your mobile device to your PC. Once you have linked your mobile device, you can open the Your Phone app and take a screenshot of your phone’s screen, which will then appear on your PC.
To use the Your Phone app, download the app on your mobile device and connect your PC to your mobile device using the app.
Troubleshooting
If you encounter issues while taking screenshots, don’t worry, there are solutions. One common issue is when you press the Print Screen button, but nothing happens. In this case, the issue could be due to the print screen option being disabled. To enable it, open the “Ease of Access” settings, and under the “Keyboard” section, toggle the “Use Print Screen key” switch on.
Another common issue is when you have multiple monitors, and you want to capture the screenshot from a specific monitor. In this case, you can use the Windows+Shift+S keyboard shortcut, which allows you to select the monitor you want to capture the screenshot from.
Conclusion
Taking good quality screenshots is essential for various tasks, whether for work or play. In this article, we have explored the different methods for taking screenshots on a PC, such as using built-in options, keyboard shortcuts, third-party software, OCR technology, editing features, and mobile devices. Additionally, we have provided troubleshooting tips for common issues that can arise. By following these tips and tools, you can easily take high-quality screenshots on your PC.