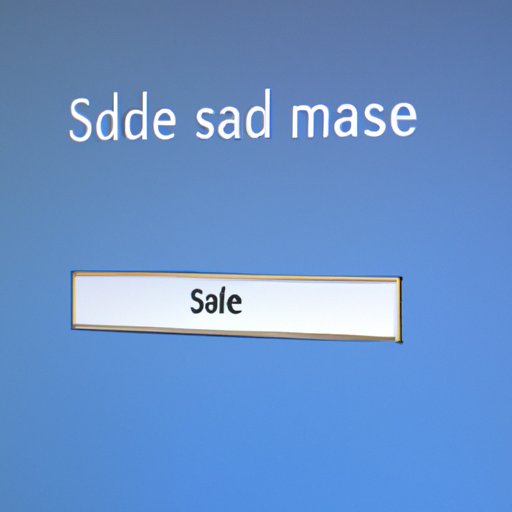I. Introduction
Safe Mode is a diagnostic mode that starts your operating system with a minimal set of drivers and services. Booting into Safe Mode can help you troubleshoot and fix problems that occur when your system starts up or when specific applications fail to load. By operating in Safe Mode, you can isolate the source of the problem and solve it without any interference from third-party software that might cause problems.
II. Pros and Cons of Safe Mode
Booting into Safe Mode has its advantages and disadvantages. Here are a few to consider:
A. Advantages of Booting into Safe Mode
- Safe environment for troubleshooting: Since Safe Mode starts your system with a minimal set of drivers and services, it isolates problems that may occur during normal operation.
- Easy access to Device Manager and Startup programs: You can easily access Windows Device Manager and Startup programs in Safe Mode to troubleshoot hardware and software issues.
- Can be used to uninstall problematic software: If certain applications are not working correctly, you can use Safe Mode to uninstall or modify them without interference.
B. Disadvantages of Booting into Safe Mode
- Limited functionality: In Safe Mode, your system operates with a reduced set of services and drivers. This means some features and functionality may not work as expected.
- No internet access: By default, Safe Mode disables your network and internet connections.
- Not a permanent solution: Booting into Safe Mode temporarily fixes the problem. Still, it may not solve the root cause, requiring more extensive troubleshooting or system repairs.
III. Frequently Asked Questions about Safe Mode
A. What is Safe Mode?
Safe Mode is a diagnostic mode that loads a minimal set of drivers, services, and software to help isolate and fix problems that may occur during normal operation.
B. Why Should I Boot into Safe Mode?
You should boot into Safe Mode if you’re experiencing issues with your system, such as crashes, frozen screens, or applications that aren’t working correctly. Safe Mode allows you to identify and solve the problem without interference from third-party software or services.
C. How to Boot into Safe Mode?
Booting into Safe Mode depends on your operating system. Refer to the section VI. Step-by-step Guide on How to Boot into Safe Mode in this article for detailed instructions.
D. How To Exit Safe Mode?
To exit Safe Mode, restart your computer as you would normally. Windows should start up normally, and all services and features should be available again.
E. Will Safe Mode Delete My Files?
No, Safe Mode will not delete your files. It only disables extra drivers, services, and software, which should have no effect on your personal files.
IV. Troubleshooting Tips When Booting into Safe Mode
Booting into Safe Mode doesn’t always work the way you want it to. Here are some common troubleshooting tips if you encounter issues with Safe Mode:
A. Unable to Enter Safe Mode
If you are unable to enter Safe Mode using any of the methods outlined in Section V, try disabling fast startup in your computer’s BIOS/UEFI settings. Some computers may also require you to enable legacy support or change the boot order.
B. Stuck in Safe Mode
If your computer starts in Safe Mode and won’t exit, try restarting your computer, press and hold the Shift key to prevent Windows from logging in automatically, and select your normal startup disk from the login window.
C. Black Screen in Safe Mode
If your screen turns black after booting into Safe Mode, try connecting a different monitor or adjusting your display settings.
D. Safe Mode Not Working
If Safe Mode is not working, try restoring your computer to an earlier restore point. If you don’t have any restore points, try running a system file check by opening an elevated command prompt and typing sfc /scannow.
V. Step-by-step Guide on How to Boot into Safe Mode
A. Windows 7/8/10
Here are three ways to boot into Safe Mode on Windows:
1. Using Shift + Restart
- Open the Start menu and click the Power option.
- Hold down the Shift key while clicking Restart.
- Select Troubleshoot > Advanced options > Startup Settings > Restart.
- Choose option 4 to enable Safe Mode.
2. Using System Configuration
- Press the Windows key + R to open the Run dialog box.
- Type “msconfig” and press Enter.
- Select the Boot tab.
- Check the Safe Boot box and choose the type of Safe Mode you want (Minimal, Alternate shell, Network)
- Click Apply and then OK.
- Restart your computer.
3. Using Advanced Options Menu
- Restart your computer.
- While your computer is starting up, repeatedly press the F8 key to access the Advanced Options menu.
- Select Safe Mode or Safe Mode with Networking
B. Mac OS X
To enter Safe Mode on a Mac, follow these steps:
1. Using Shift Key
- Shut down your Mac and press the power button to turn it on.
- Press and hold the Shift key immediately after you hear the startup sound.
- Release the Shift key when the login window appears.
- You should see “Safe Boot” in the top-right corner of the screen.
VI. Video Tutorial on How to Boot into Safe Mode
For a more visual guide, check out this video tutorial on how to boot into Safe Mode:
VII. Conclusion
Booting into Safe Mode can help you troubleshoot and fix problems with your operating system or applications. It is easy to access and allows you to work in a safe environment without interference from third-party software. Remember to note the pros and cons before proceeding to avoid encountering any further problems. If you are unsure, refer to this comprehensive guide for everything you need to know about Safe Mode.
A. Recap of Benefits of Booting into Safe Mode
- Safe troubleshooting environment
- Easy access to Device Manager and Startup programs
- Can be used to uninstall problematic software
B. Final Thoughts and Recommendations
Safe Mode is an essential tool in any troubleshooting toolkit, but before you use it. Always be cautious and ensure that you have a backup of your files before proceeding to avoid the loss of data. If the problem persists, don’t hesitate to seek assistance from experts. Keep your system in tip-top shape, and always follow good computing practices.