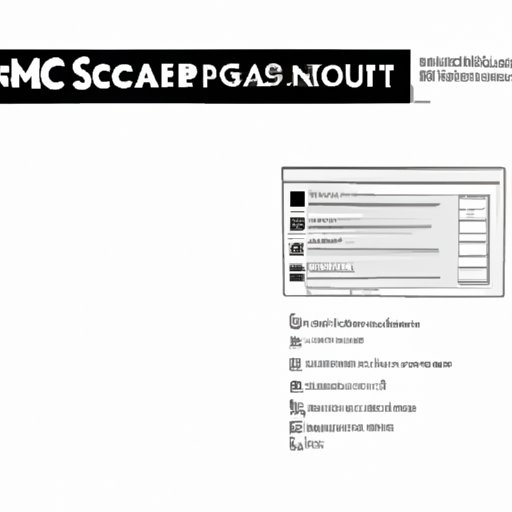A Comprehensive Guide on How to Screenshot Mac
Knowing how to take screenshots on a Mac can be incredibly useful in a variety of situations, from troubleshooting technical issues to sharing an image with a colleague. However, with all the different methods available, it can be confusing to know which one to use. That’s why we’ve put together this comprehensive guide on how to screenshot Mac, covering everything from built-in tools to third-party software.
Keyboard shortcuts
One of the easiest and quickest ways to take a screenshot on a Mac is by using keyboard shortcuts. These shortcuts allow you to capture all or part of your screen without having to navigate through complicated menus. Here are a few keyboard shortcuts to try:
How to take a full screenshot using Command + Shift + 3
The Command + Shift + 3 keyboard shortcut will take a screenshot of your entire screen. The resulting file will be saved to your desktop. This method is great for capturing everything on your display quickly.
How to take a partial screenshot using Command + Shift + 4
If you only want to capture part of your screen, the Command + Shift + 4 keyboard shortcut is the way to go. This shortcut will bring up a crosshair that you can use to select the area you want to capture. Once you’ve made your selection, the resulting file will be saved to your desktop.
How to take a screenshot of a specific window using Command + Shift + 4, then Spacebar
If you want to capture a specific window on your screen, you can use the Command + Shift + 4 shortcut followed by the spacebar. This will turn your cursor into a camera icon, and you can click on the window you want to capture. The resulting file will be saved to your desktop.
Built-in Mac tools
Along with keyboard shortcuts, Mac also comes with built-in tools that can help you take screenshots. Here’s how to use two of the most popular options:
How to take a screenshot using Grab
Grab is a built-in Mac tool that allows you to take screenshots with a range of options and edit them with its built-in editor. To launch Grab:
- Open Spotlight by clicking on the magnifying glass icon in the top-right corner of your screen or using the Command + Spacebar keyboard shortcut.
- Type “Grab” and hit enter. The Grab app will launch.
- In the Grab app, select the type of screenshot you want to take from the Capture menu at the top of the screen.
- Adjust your settings for delay and other options if needed.
- Click Capture.
How to take a screenshot using Preview
Another built-in Mac tool that you can use to take screenshots is Preview. Preview is primarily used for image and PDF editing, but it’s great for taking screenshots quickly too. Here’s how you can use Preview to take a screenshot:
- Open Preview. You can find Preview in the Applications folder in Finder or using Spotlight.
- Go to the File menu and select “Take a Screenshot.”
- Select the type of screenshot you want to take.
- Adjust any settings you need to and click “Take Screenshot.”
Third-party software
While Mac offers built-in tools to take screenshots, third-party software can offer additional features that may be useful in certain situations. Here is an overview of some of the most popular third-party screen capturing software:
- Snagit: Snagit is a powerful screen-capture tool that offers a range of features, such as video recording and advanced editing tools.
- Monosnap: Monosnap is a free tool that allows you to take screenshots, record video, and even annotate your captures.
- Screenshot++: Screenshot++ offers several great features like automatic file naming, the ability to assign applications to specific screenshot captures, and more.
Shortcut to a Quick Screenshot
If you need to take a quick screenshot, there’s a built-in option that can help. To quickly capture your entire screen or a portion of it:
- Press Command + Shift + 5 to launch the screenshot tool.
- Select either the “Capture Entire Screen” or “Capture Selected Window” option.
- Click the camera icon to take your screenshot.
There are also additional options available in the screenshot tool, such as screenshotting with a timer.
Taking Screenshots with Grab
If you prefer using Grab over other options, here’s an in-depth guide on how to use it to take screenshots effectively:
In-depth guide to using the Grab tool
With Grab, you can capture menus, pop-ups, tooltips, and other difficult-to-capture items.
Take screenshots of menus and other tricky areas
The “Timed Screen” feature of Grab allows you to capture images of menus, pop-ups, tooltips, and other items that disappear when you release the mouse button. Here’s how to use “Timed Screen”:
- Open Grab and click the Capture menu.
- Select “Timed Screen” from the menu.
- Click “Start Timer.”
- Click the menu or any other item you want to capture.
Take a timed screenshot
If you need to capture something that will take you longer than five seconds to open or arrange, you can use the “Timed Screen” option:
- Open Grab and click the Capture menu.
- Select “Timed Screen” from the menu.
- Click “Start Timer.”
- Arrange the screen or menu as needed.
- Wait for the timer to finish.
Capture a specific part of the screen using Grab
If you need to capture a specific part of the screen, you can use the “Selection” option in Grab. Here’s how:
- Open Grab and click the Capture menu.
- Select “Selection” from the menu.
- Use your mouse to select the portion of the screen you want to capture.
- Click “Capture.”
How to Screenshot a Specific Area
Often, you only need to capture a specific area of your screen. Here are two different approaches to capturing a specific area:
Using Command + Shift + 4 and selecting the specific area
When you press Command + Shift + 4, you get a crosshair that you can use to select the part of the screen you want to capture. Here’s how this works:
- Press Command + Shift + 4.
- Use your mouse to select the portion of the screen you want to capture.
- Release the mouse button.
Using Preview to capture a specific area
You can also use Preview to capture a specific area of your screen:
- Open Preview.
- Go to the File menu and select “Take a Screenshot.”
- Select “From Selection.”
- Use your mouse to select the portion of the screen you want to capture.
- Click “Take Screenshot.”
Of course, many third-party software options also provide this feature, so you may look into those as well.
Screenshot Techniques for Troubleshooting
If you’re troubleshooting technical issues, screenshots can be incredibly useful in communicating with support staff. Here are some of the different screenshot methods you might consider:
- Taking a screenshot of an error message: If you run into an error message, be sure to take a screenshot of it before closing it. This will help support staff to understand what’s going wrong.
- Taking a screenshot of a software or system issue: If you’re experiencing an issue with a piece of software or your Mac system, take a screenshot of it as soon as possible so you can show support staff.
Aside from taking screenshots, try to give a brief description of what happened when the issue occurred to make it easier for support to resolve the issue!
Using Terminal to Take Screenshots
For users who love getting hands-on with the technical side of things, you can use Terminal to take screenshots as well. Here’s how:
- Open Terminal.
- Type “screencapture” followed by a space.
- Decide which type of screenshot you want to take: ” -w” to capture a window; ” -r x,y,w,h” to capture a specific part of the screen; or nothing to capture the entire screen.
- Press enter.
Different options are available through Terminal, such as setting timers and sound effects, which could come in handy in particular situations.
Top Third-Party Screen Capturing Software for Mac
While Mac’s built-in tools offer a range of features, third-party software can provide advanced options and customizability. Here are some of the top third-party tools for screen capturing on a Mac:
Snagit
Snagit provides a suite of screenshot-taking options, including image and video recording and editing.
Monosnap
Monosnap is a free tool that allows users to take screenshots, record video, annotate captures, and share files with a team through their cloud hosting service.
Screenshot++
Screenshot++ provides advanced features such as automatic file naming, and the option to assign applications to specific screenshot captures, among others.
These three are just the tip of an iceberg, as thousands of third-party tools exist in the market. Try them out and choose the one that suits your needs best!
Conclusion
The ability to take screenshots may seem like a small thing, but it can be incredibly helpful in a variety of situations. Whether you’re sharing information with a colleague, troubleshooting a technical issue or documenting a process, knowing how to take a screenshot on your Mac is a basic skill that can save you time and frustration. Whether you choose to use one of the built-in tools or a third-party option, the method you choose should depend on your own personal needs.