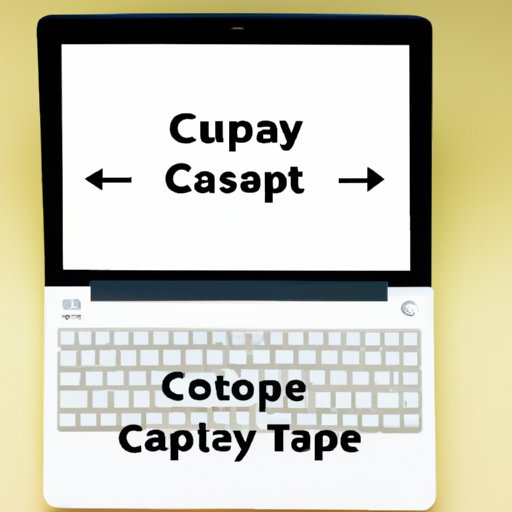Introduction
Copy and paste is a simple concept that is often taken for granted. However, it is an incredibly essential feature that is widely used in our daily lives. Whether you are creating a document, researching online, or sending an email, copying and pasting is a quick and efficient way to transfer information from one place to another.
This article is designed to provide a comprehensive guide for beginners on how to copy and paste on a laptop. It will cover the basic concepts like keyboard shortcuts and highlighting text, as well as advanced techniques for power-users.
A Step-by-Step Guide for Beginners
Firstly, it is important to clarify what copy and paste means on a laptop. Copying refers to the process of duplicating a section of text or an image so that you can paste it elsewhere. Pasting is the action of inserting what you previously copied to a new location.
One of the easiest ways to copy and paste text on a laptop is to use keyboard shortcuts. When you have selected the text you want to copy, you can press CTRL+C to copy it. Then, when you are ready to paste the text, place your cursor in the new location and press CTRL+V to paste the text.
Another way to copy and paste text is to use the right-click button on your laptop. Simply highlight the desired text, right-click on it with your mouse, and select the copy or paste option.
Understanding Different Types of Content
Not all content is copied and pasted in the same way. Knowing how to copy and paste different types of content is essential. Here are some examples of different types of content and specific steps for each:
– Plain text: For plain text, such as a sentence or paragraph, you can use the keyboard shortcuts or right-click methods mentioned above.
– Formatted text: This includes text with bold, italic, colors, and other formatting. To preserve the formatting when copying and pasting, use the CTRL+SHIFT+V keyboard shortcut, also known as Paste Special.
– Images: To copy and paste an image, simply right-click on the image and select the copy option. Then, right-click on the new location and select the paste option.
– Files: To copy and paste a file, left-click and hold on the file icon, then drag it to the desired location and release the click.
Comparing Differences Between Laptop Models
Different laptops may have differences in their keyboard designs and operating systems, which can affect how copying and pasting is done. Here are some specific guidance for each:
– Mac laptops: To use the keyboard shortcuts, use the command key instead of CTRL. To copy and paste using right-click, hold down the “control” key while clicking on the selected text.
– Windows laptops: You can use the CTRL+C, CTRL+V keyboard shortcuts for copy and paste, or you can use the context menu by right-clicking on the selected text.
Troubleshooting Common Problems
Sometimes, you may encounter issues when copying and pasting on a laptop. Here are some common problems and solutions to fix them:
– Copy and paste options are not available: Check if the application you are using supports copy and paste. Some programs may have disabled this feature.
– Text formatting is lost when pasted: Use the Paste Special option (CTRL+SHIFT+V) mentioned earlier to preserve formatting.
– Cannot copy or paste large files: Try compressing the file into a smaller size before copying and pasting.
Sharing Advanced Tips and Tricks
For power-users who want more advanced copying and pasting techniques, here are some tips:
– Copy and paste multiple items at once: Copy all the desired items by using CTRL on each item, then right-click on the new location and select Paste.
– Use third-party tools to simplify the process: Software tools like Clipboard Managers can help you manage multiple items in your clipboard history.
Conclusion
In conclusion, copying and pasting is an essential feature that is used every day on laptops. Whether you are a beginner or a power-user, knowing the different techniques for copying and pasting can save you time and effort. Remember to explore all the tips and tricks shared above to make your copying and pasting experience more efficient.