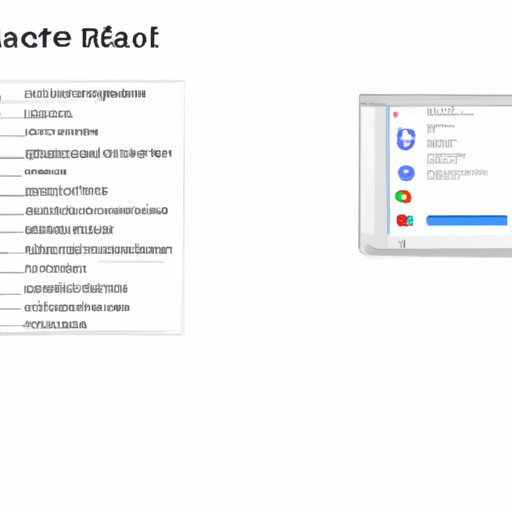How to Take Screenshots on a Mac: A Comprehensive Guide
Taking screenshots is an essential skill for anyone who needs to capture and share information on their computer. Whether you need to create visual aids for a presentation, share information about a technical issue you’re experiencing, or simply want to capture a funny meme, knowing how to take screenshots is a must. While taking screenshots may seem like a simple task, with a range of options and tools to choose from, it can be challenging for novice users. If you’re a Mac user, don’t worry – this article will provide a comprehensive guide to taking screenshots on a Mac.
Step-by-Step Guide
To take a screenshot on a Mac, follow these simple steps:
- Decide what type of screenshot you need – a screenshot of the entire screen, a particular window, or a selected portion of the screen.
- For a screenshot of the entire screen, press Shift-Command (⌘)-3. To take a screenshot of a particular window, press Shift-Command (⌘)-4, then press the space bar. For a selected portion of the screen, press Shift-Command (⌘)-4.
- If you took a screenshot of a selected portion of the screen, drag the cursor to select the area you want to capture.
- Release the mouse button or trackpad to take the screenshot.
- Find the screenshot on your desktop or wherever you saved it.
It’s that simple! But let’s dive a little deeper into each type of screenshot.
Keyboard Shortcuts
Keyboard shortcuts can make taking screenshots even easier. Here are some of the most commonly used keyboard shortcuts for taking screenshots on a Mac:
- Shift-Command (⌘)-3: Capture the entire screen.
- Shift-Command (⌘)-4: Capture a selected portion of the screen.
- Shift-Command (⌘)-4, then press space bar: Capture a particular window.
- Control-Shift-Command (⌘)-3: Capture the screen, and save the screenshot to the Clipboard to paste into an application.
- Control-Shift-Command (⌘)-4: Capture a selected portion of the screen and save it to the Clipboard.
- Control-Shift-Command (⌘)-4, then press space bar: Capture a particular window and save it to the Clipboard.
Using keyboard shortcuts can save you time and effort. Here are some tips and tricks for using them effectively:
- Practice, practice, practice: The more you use keyboard shortcuts, the more natural they will feel.
- Customize your keyboard shortcuts: If you prefer different keyboard shortcuts, you can customize them in the Keyboard preferences pane.
- Explore the options: There are many different shortcuts available for taking screenshots. Try them all out to find the ones that work best for you.
Built-In Tools
Macs come with some powerful built-in screenshot tools. Here are the most important ones:
- Screenshot app: This app lets you capture screenshots of your entire screen or a selected portion of it. You can also set a timer, capture a specific window, or even record your screen.
- Grab tool: This app lets you capture screenshots of your entire screen, a selected portion of it, or a particular window. You can also choose between different file formats and adjust the cursor appearance.
Here are some tips and tricks for using each built-in tool effectively:
- Screenshot app: To access the screenshot app, open Launchpad and search for “screenshot.” You can also press Shift-Command (⌘)-5 to open the Screenshot toolbar, which lets you choose the type of screenshot you want to capture.
- Grab tool: To access the Grab tool, open Launchpad and search for “grab.” Then select the type of screenshot you want to capture from the Capture menu.
You may be wondering which tool to use when. Here are some general tips:
- Use the screenshot app if you need more advanced features, such as recording your screen or setting a timer.
- Use the Grab tool if you need more file format options or want to adjust the appearance of the cursor.
Third-Party Apps
In addition to the built-in screenshot tools, there are many third-party options available for Mac users. Some of the most popular ones include Snagit and Skitch. Here are some features and pros and cons of each:
- Snagit: This app lets you capture screenshots, record videos, and create GIFs from your screen. It also has a range of editing and annotation tools, including arrows, callouts, and text boxes.
- Record video and create GIFs
- Advanced editing and annotation tools
- Not free
Pros:
Cons:
- Skitch: This app is designed for quick and easy image annotations. It has features like arrows, shapes, and text boxes.
- Easy to use
- Free
- Fewer features than Snagit
Pros:
Cons:
Here are some tips and tricks for using these apps effectively:
- Practice using the editing and annotation tools. They can make your screenshots more effective.
- Save your screenshots to the cloud or a dedicated folder, so you can find them easily later.
Troubleshooting
Sometimes things just don’t work the way we want them to. Here are some tips and troubleshooting advice for common issues you might encounter when trying to take screenshots on a Mac:
- File formats: Screenshots are typically saved as PNG files, but if you need a different file format, try using the Screenshot app or the Grab tool.
- Permissions: If you can’t save a screenshot, make sure you have permission to write to the location where you’re trying to save it.
- Storage location: By default, screenshots are saved to your desktop. You can change this in the Screenshot app or the Grab tool.
Useful Tips and Tricks
Here are some useful tips and tricks for taking and working with screenshots on a Mac:
- Capture an entire webpage: If you want to capture a screenshot of an entire webpage, press Shift-Command (⌘)-5 to open the Screenshot toolbar, then select “Capture Entire Page.”
- Capture a specific portion of a lengthy document: If you need to capture a specific area of a long document, take a regular screenshot and then open it in Preview. Use the “Selection” tool to select the area you want to capture, then press Command (⌘)-K to crop the image.
- Use Preview to edit and annotate screenshots: Preview lets you crop, resize, and annotate images.
Conclusion
Taking screenshots on a Mac is a simple task with a range of options and tools available. In this article, we’ve covered all the basics you need to know to capture a wide range of screenshots. We’ve also discussed some more advanced techniques and tools you can use to take your screenshots to the next level. Remember to practice and experiment with different options, and don’t be afraid to try out new tools or apps.