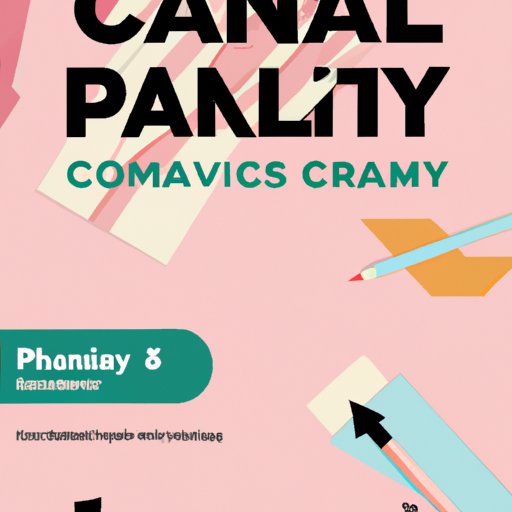I. Introduction
Canva is an intuitive design platform that has revolutionized the way non-designers and professionals create graphics. Its user-friendly interface, versatile design tools, and extensive library of customizable templates make it accessible and enjoyable for everyone. Whether you want to create striking social media posts, professional presentations, or eye-catching visuals for your business, Canva has you covered.
This guide will provide actionable tips and tricks, as well as a comprehensive breakdown of Canva’s design tools and features. Whether you’re a beginner or a pro, this guide will equip you with practical knowledge and creative inspiration.
II. 5 Essential Tips for Designing High-Quality Graphics on Canva
Creating high-quality graphics with Canva can be a breeze if you follow these five essential tips:
Tip 1: Choose the right font and color scheme
The font and color scheme you choose for your design can make or break its visual impact. It’s essential to choose fonts and colors that complement each other and convey the right mood and message. Canva offers an extensive library of fonts and a color palette generator tool that can help you find the perfect combination. Remember to keep it simple and avoid using too many fonts or colors.
Tip 2: Use high-quality images
Images are the backbone of any good design. In Canva, you can easily upload your own images or choose from the library of free or paid images. To ensure your images are of high quality, make sure they are in the right format and resolution. For digital designs, aim for a resolution of 72dpi. For print designs, aim for a resolution of at least 300dpi.
Tip 3: Pay attention to composition and layout
A well-composed design can draw the eye and enhance its impact. Pay attention to the placement of elements, the use of negative space, and the overall balance of the design. Canva has a range of alignment and spacing tools that can help you create a harmonious composition.
Tip 4: Avoid clutter and keep it simple
Less is often more when it comes to design. Avoid clutter by simplifying your design and using negative space effectively. Make sure your design has a clear focal point or message. A good rule of thumb is to limit the number of fonts, colors, and elements you use.
Tip 5: Follow design principles like contrast and hierarchy
Design principles like contrast and hierarchy can help you create a design that stands out and guides the viewer’s eye. Use contrast by pairing different font styles or colors. Establish a clear hierarchy by using size, color, or font weight to differentiate between elements.
III. The Ultimate Guide to Canva’s Design Tools
In this section, we’ll provide an overview of Canva’s design tools and features, as well as tips on how to use them to enhance your design:
Overview of Canva’s design tools and features
Canva offers a wide range of design tools and features divided into different categories such as:
- Layouts
- Elements
- Text
- Backgrounds
- Uploads
- Photos
- Illustrations
- Icons
- Charts & Infographics
- Vectors
- Videos & GIFs
Tips on how to use specific tools to enhance designs
Here are some tips on how to use specific tools to enhance your designs in Canva:
Layouts
Canva’s pre-designed layouts can save you time and provide inspiration for your design. Customize the layout by adding or removing elements to fit your needs.
Elements
Elements are graphic design elements like shapes, stickers, illustrations, and icons. Use them to add visual interest or emphasize a message.
Text
Canva’s text tool allows you to add and customize text in various font styles and effects. Use the text tool to add headings, body text, or captions to your design.
Backgrounds
Backgrounds can enhance the visual impact of your design or add texture and depth. Canva offers a wide range of background options, including colors, gradients, and patterns.
Uploads
Uploading your own images or graphics can help you create a unique design that truly represents your brand or message. Make sure your uploads are in the right format and resolution for your design.
Photos, illustrations, and icons
Canva’s extensive library of photos, illustrations, and icons can add visual interest and professional quality to your design. Choose from the free or paid options based on your needs.
Charts and infographics
Charts and infographics are powerful tools that can help you present complex data or information in a visually appealing way. Choose from pre-designed options or create your own from scratch.
Examples of designs created using the tools
IV. Making Your First Graphic on Canva? Here’s What You Need to Know
If you’re new to Canva, here’s a step-by-step guide on how to create your first graphic:
Step-by-step guide on creating a graphic on Canva
- Create an account or sign in to Canva
- Select a template based on your needs or create a custom size
- Customize the design by adding elements, text, and images
- Download or share your design
How to create an account and navigate the platform
You can create a free or paid account on Canva using your email or social media account. The platform is easy to navigate, with clear categories and search options for design elements and templates.
Selecting a template and customizing it to fit your needs
Canva offers a range of templates for different design needs like social media posts, presentations, posters, and more. You can also create a custom design by selecting the right size and setting up the guidelines. Customize the template by adding or removing elements, changing colors and fonts, or uploading your own images.
V. Design Beautiful Social Media Posts with Canva: A Beginner-Friendly Guide
Social media posts can be a powerful tool to promote your brand or message. Here’s how you can design beautiful and effective social media posts with Canva:
Overview of Canva’s social media features
Canva offers specific templates for different social media platforms like Facebook, Instagram, Twitter, and LinkedIn. It also has an auto-resize feature that can adjust the design to fit different social media requirements.
Sizing and typography guidelines for main social media platforms
It’s essential to follow the sizing and typography guidelines for each social media platform to ensure your design looks professional and consistent. Here are a few guidelines to keep in mind:
- Facebook: 940×788 pixels, maximum text size of 20% of the image
- Instagram: 1080×1080 pixels, use clean and legible fonts
- Twitter: 1024×512 pixels, avoid long texts and use high-quality images
- LinkedIn: 1128×548 pixels, use sans-serif or clean serif fonts
Importance of branding consistency
Branding consistency is key to creating a cohesive and recognizable brand identity. Use your brand colors, fonts, and elements to create a consistent look and feel across different social media posts and designs. You can also create brand kits in Canva to save time and ensure consistency.
VI. Practical Design Hacks with Canva: How to Save Time and Boost Productivity
If you want to boost your productivity and save time while designing, these practical design hacks with Canva can help:
Tips on shortcut keys and templates to save time
Canva offers several shortcut keys that can save you time and streamline your workflow. You can also create design templates for different types of projects, which can help you save time and maintain consistency.
Creating consistent design elements for multiple graphics
Creating consistent design elements like colors, fonts, and logos can help you create a cohesive and professional brand identity. Use Canva’s brand kits and design folders to save and reuse design elements for multiple graphics.
Using Canva as a collaboration tool
Canva allows you to collaborate with team members or clients by sharing your designs, commenting, and working together in real-time. This feature can help you save time and improve communication.
VII. 10 Creative Canva Hacks to Enhance Your Design Workflow
If you want to take your design skills to the next level, these ten creative Canva hacks can help:
Ten lesser-known tips and tricks for unique designs
- Create custom brushes and textures using Canva’s shape and line tools
- Use the gradients tool to create striking color combinations
- Experiment with Canva’s animated illustrations and video templates
- Import and edit SVG files for custom design elements
- Create photo masks using shapes and images to add visual interest
- Use small elements like dots or lines to create subtle and creative backgrounds
- Combine different font styles or sizes to create unique typography effects
- Create simple and stylish effects like blur or gradients using Canva’s photo editor
- Enhance your images with Canva’s advanced photo filters and touch-up tools
- Create custom color palettes based on your brand or inspiration
Examples of designs created using the hacks
VIII. Conclusion
Creating high-quality graphics with Canva is easy and enjoyable if you follow these tips and tricks. From choosing the right font and color scheme to using practical workflow hacks, Canva has everything you need to design like a pro. Don’t be afraid to experiment and have fun with different design elements and features. Who knows, you might just surprise yourself with what you can create.