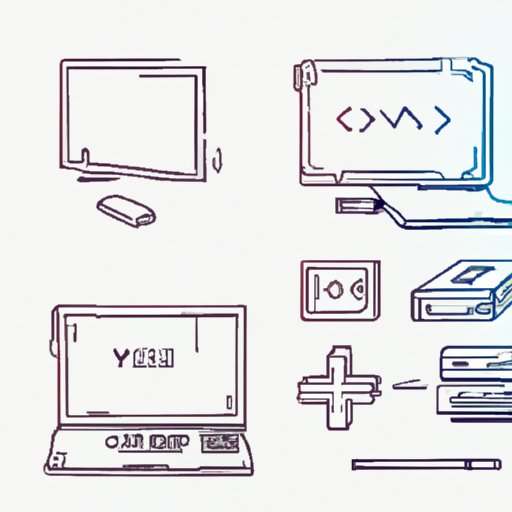I. Introduction
Taking screenshots on your PC can be an incredibly useful tool when it comes to productivity, communication, or even gaming. However, for many people, the process can seem complicated, and they may not know where to start or what tools to use. This article aims to solve this issue and provide a comprehensive guide to taking screenshots on your PC.
II. Quick and Easy Step-by-Step Guide to Taking Screenshots on Your PC
The simplest and most common way to take a screenshot on your Windows PC is by using keyboard shortcuts. Here’s a quick guide on how to do it:
- Press the “Print Screen” button to capture the entire screen.
- Press “Windows Key + Print Screen” to capture the entire screen and save it in the “Screenshots” folder in your “Pictures” library.
- Press “Alt + Print Screen” to capture only the active window.
- Press “Windows Key + Shift + S” to use the built-in Snipping Tool to capture a specific area of the screen.
For more in-depth instructions and tips, check out this video: [insert video link]
III. Screenshotting Using Your Phone
Did you know that you can sync your phone to your PC and use your phone to take a screenshot? Here’s how:
- Connect your phone to your PC via USB cable or Bluetooth.
- Enable “USB Debugging” and “Developer Options” on your phone.
- Download and install any necessary drivers or software for your phone on your PC.
- Use an app like “Screen Capture” for Android or “Quick Time Player” for iPhone to take a screenshot.
For more detailed instructions, check out this tutorial: [insert video link]
IV. Windows 10’s Snip & Sketch App
Windows 10 has a built-in app called Snip & Sketch, which is a newer and more feature-rich version of the Snipping Tool. Here’s how to use it:
- Open the “Start” menu and search for “Snip & Sketch.”
- Use the tools on the app to capture a full-screen, free-form, or rectangular screenshot.
- Edit the screenshot, add annotations or highlights, and save or share it.
For a more in-depth tutorial on how to use Snip & Sketch, check out this video: [insert video link]
V. Screenshots for Mac Users
Mac users can take screenshots using key commands, just like Windows users. Here are the most common methods:
- Press “Command + Shift + 3” to capture the entire screen.
- Press “Command + Shift + 4” to capture a specific area of the screen.
- Press “Command + Shift + 5” to use the built-in screenshot tool and capture a specific area.
For more detailed instructions, check out this article: [insert article link]
VI. Screenshots for Online Material
Sometimes you may need to take a screenshot of an entire webpage or specific online content. Here are some tools and steps to make this process easier:
- Use apps like Lightshot or Awesome Screenshot to capture full-page screenshots or specific areas of the screen.
- Use the “Print” function on your keyboard to print the webpage to a PDF file.
- Use browser-specific plugins like Full Page Screen Capture for Chrome.
For more details on these methods, check out this article: [insert article link]
VII. Screenshotting for Gaming
Taking screenshots while gaming can be a bit different from regular screenshots, and in some cases, you may need to capture video footage. Here are some apps you can use for this purpose:
- Steam’s Overlay: press “F12” to capture a screenshot, or use the overlay to record video footage.
- GeForce Experience: use the “ShadowPlay” feature to capture video footage and screenshots.
- OBS: this open-source app can record or stream video footage and is highly customizable.
For more detailed instructions and tips on how to use these apps, check out this article: [insert article link]
VIII. Conclusion
Taking screenshots on your PC doesn’t have to be complicated or confusing. By using the tools and techniques detailed in this article, you should have everything you need to take high-quality screenshots easily and quickly. Remember, practice makes perfect, so the more you use these methods, the more comfortable and proficient you will become.