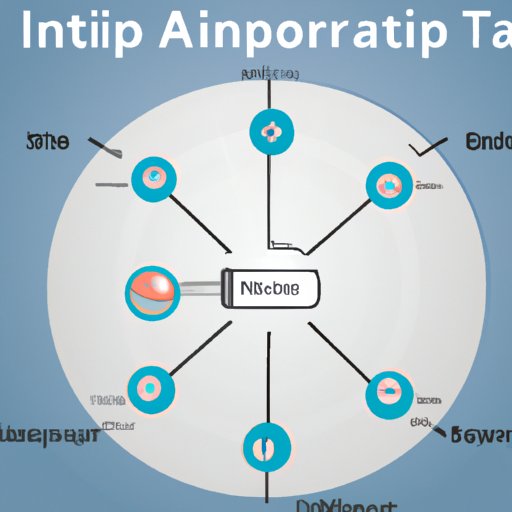Introduction
If you’re someone who’s curious about the inner workings of networks and devices, you might be wondering how to find your IP address. Fortunately, it’s easier than you might think. While some might find the idea of finding their IP address overwhelming, it’s an important step in troubleshooting issues on a network and can also be useful for security purposes.
In this article, we’ll cover everything you need to know about finding your IP address in a friendly, informative tone. Whether you’re a tech enthusiast or someone who’s simply curious about how to find their IP address, this guide will provide you with all the steps and information you need to know.
Step-by-Step Guide
Before we dive into the details of finding your IP address, let’s start with a brief overview of what we’ll be covering. Here are the main steps you’ll need to take:
1. Open the command prompt or terminal
2. Type in “ipconfig” or “ifconfig”
3. Look for the “IPv4 Address” or “inet” information
4. Take note of the IP address displayed
Now, let’s take a closer look at each of these steps:
Step 1: Open the command prompt or terminal
The first step is to open the command prompt or terminal. On a Windows computer, you can do this by pressing the Windows button + R, typing “cmd,” and pressing Enter. On a Mac, you can open the Terminal by searching for it in Spotlight.
Step 2: Type in “ipconfig” or “ifconfig”
Once you’ve opened the command prompt or terminal, you’ll need to type in either “ipconfig” (on Windows) or “ifconfig” (on Mac or Linux). This will display all the network information for your device, including your IP address.
Step 3: Look for the “IPv4 Address” or “inet” information
After you’ve typed in “ipconfig” or “ifconfig,” scroll through the information until you see the “IPv4 Address” or “inet” section. This will tell you what your IP address is.
Step 4: Take note of the IP address displayed
Finally, take note of the IP address displayed in the “IPv4 Address” or “inet” section. This is your device’s current IP address.
Simple Instructions
While the step-by-step guide may seem daunting at first, there are also simpler instructions available for those who just want to quickly find their IP address. Here are the basic steps:
1. Go to Google and search “what is my ip address”
2. Your IP address will be displayed at the top of the search results
This method is quick and easy, but note that it will only display your public IP address, not your device’s local IP address. If you’re looking for your local IP address, you’ll need to use the command prompt or terminal method outlined in the step-by-step guide above.
Explainer
IP address stands for Internet Protocol address and is a numerical label assigned to each device on a computer network that uses the internet protocol for communication. It serves two primary functions: host or network interface identification and location addressing. IP addresses come in two main types: public and local.
A public IP address is assigned by your internet service provider (ISP) and is used to identify your device on the internet. On the other hand, a local IP address is assigned by a router to identify a device on a local network, such as a home or office network.
To locate the IP address for devices on different networks, you’ll need to follow different methods. To find your public IP address, you can use the Google method outlined above or type in “what is my IP address” into your web browser search bar.
If you’re looking for your local IP address, you’ll need to use the command prompt or terminal method outlined in the step-by-step guide above. Note that your local IP address may change if you switch to a different network, so it’s important to check it periodically.
One common issue that might arise when trying to find your IP address is not knowing whether you’re using an IPv4 or IPv6 address. While IPv4 is still the most widely used type of IP address, IPv6 is becoming increasingly popular. If you type in “ipconfig” or “ifconfig” and don’t see an IPv4 address listed, you may need to look for the IPv6 address instead.
Infographic
To supplement the other content in this article, we’ve created an infographic that visually explains the different aspects of IP addresses. It includes steps for finding your IP address, as well as information on public vs. local IP addresses, IPv4 vs. IPv6, and more. Check it out below:
[Insert infographic here]
Video Tutorial
In addition to the step-by-step guide and the infographic, we also have a video tutorial that provides a clear and concise explanation of how to find your IP address. Our tutorial offers visuals and graphics to supplement the textual explanations, making it even easier to follow along. Check it out below:
[Insert video tutorial here]
Personal Experience
In our personal experience, we’ve found that using the command prompt or terminal method to find our IP address is the most reliable and accurate. While the Google method works in a pinch, it’s not always guaranteed to show your local IP address, which is the one you’ll need for troubleshooting network issues.
One unique tip we’ve discovered is that you can also find your IP address by looking at the network settings on your device. On a Windows computer, you can do this by going to Settings > Network & Internet > Ethernet (or Wi-Fi) > Properties. On a Mac, you can go to System Preferences > Network.
We encourage readers to share their own experiences in the comments section below. By sharing tips and tricks, we can all learn from each other and make the process of finding our IP addresses even easier.
Conclusion
In this article, we’ve covered a variety of different types of content to help you find your IP address. From the step-by-step guide to the explainer and infographic, we’ve provided you with all the information you need to know.
Knowing your IP address is an important step in troubleshooting issues on a network and can also be useful for security purposes. We encourage you to bookmark this article or share it with others who might find it useful.