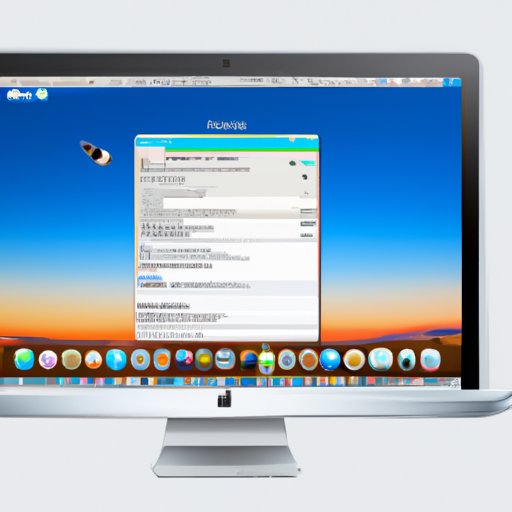Introduction:
Have you ever needed to take a quick screenshot of something on your Mac computer? Whether you need to take a screenshot for work or simply want to share something with a friend, knowing how to take a screenshot is a useful skill for any Mac user. In this article, we will provide you with a simple guide to taking screenshots on your Mac, as well as share some tips and tricks for mastering the Mac’s screenshot features. We’ll also explore some hidden features you may not have known existed.
The Simple Guide to Taking Screenshots on Your Mac: A Step-by-Step Tutorial
The most basic way to take a screenshot on a Mac is to press Command + Shift + 3. This will capture a screenshot of your entire screen and save it to your desktop. If you want to capture only a portion of the screen, press Command + Shift + 4, and your cursor will turn into a crosshair. Use your mouse to drag and select the area you want to capture. This will also save the screenshot to your desktop.
If you want to capture a specific window or menu, press Command + Shift + 4 and then the space bar. Your cursor will turn into a camera icon, and you can click on the window or menu you want to capture. This will also save the screenshot to your desktop.
If you want to copy a screenshot to your clipboard instead of saving it to your desktop, simply add the Control key to any of the above commands (e.g., Command + Control + Shift + 3).
Mastering Your Mac’s Screenshot Features: Tips and Tricks for Capturing Any Screen
There’s more to taking screenshots on your Mac than just the basic commands. Here are a few tips and tricks to help you capture any screen:
Timed Screen Captures: If you want to capture a screenshot of a drop-down menu or any other screen that disappears when you click away, you can use a timed screen capture. Press Command + Shift + 5 and click “Options.” Choose “Timer” and select a length of time (5 or 10 seconds) to give yourself time to set up the screen.
Screenshots with the Cursor: If you want to capture a screenshot of your cursor, press Command + Shift + 4 and then press the Space bar. Move your cursor over the screen you want to capture, and it will be highlighted. Click to capture the screenshot.
Built-in Screenshot Utilities: Your Mac comes with a few built-in screenshot utilities. Grab is a simple app that lets you capture screens, and Preview is a more powerful app that lets you capture multiple screenshots and modify them in various ways. The Screenshot app lets you take screenshots and record your screen as a video.
From Full Screen to Specific Selections: The Ultimate Guide to Taking Screenshots on Mac
There are many different types of screenshots you may want to take, depending on what you’re trying to capture. Here are a few different ways to take screenshots:
Full-screen: To capture a screenshot of your entire screen, press Command + Shift + 3.
Specific Selection: To capture a screenshot of a specific area of your screen, press Command + Shift + 4 and drag your cursor over the area you want to capture.
Menu: To capture a screenshot of a menu, press Command + Shift + 4 and then the Space bar. You can then click on the menu you want to capture.
Capturing Your Best Moments: How to Take Screenshots on Mac Computers
There are many reasons why you might want to capture a screenshot on your Mac. Maybe you need to take a screenshot for a work presentation, or maybe you want to share a funny text message with a friend. Here are a few everyday situations where taking a screenshot might be useful:
Presentation: If you’re making a presentation, taking screenshots can be a great way to illustrate your points and keep your audience engaged.
Social Media: If you want to share something funny or interesting on social media, taking a screenshot is an easy way to capture what you’re seeing on your screen.
Tutorial: If you’re teaching someone how to do something on the computer, taking a screenshot can be a useful way to show them exactly what to do.
Minimizing Obstructions: To capture a clean screenshot, make sure you move any obstructions out of the way, such as open windows or toolbars.
Mac Screenshot Secrets: Hidden Features You Didn’t Know You Had
Did you know that your Mac has some little-known or underutilized screenshot capabilities? Here are a few of our favorite hidden features:
Touch Bar Shortcuts: If you have a MacBook Pro with a Touch Bar, you can customize the Touch Bar to include screenshot shortcuts.
Adding Effects: Preview lets you add effects to your screenshots, such as arrows, circles, and borders.
Hacks and Workarounds: If you’re having trouble with a particular screenshot, there are hacks and workarounds you can try, such as using the Terminal app or changing your screenshot shortcut keys.
Making Your Mac Work for You: The Different Ways to Take Screenshots
While the basic screenshot commands on your Mac are easy to use, there are also many third-party options available. Here are a few alternative methods for taking screenshots:
Apps: There are many screenshot apps available for the Mac, such as Snagit or Skitch, which offer additional features and customization options.
Say Cheese: A Beginner’s Guide to Taking Screenshots on Mac Computers
Taking a screenshot on your Mac is a simple process that can be done in a variety of ways. Here’s a summary of the steps:
- To capture a screenshot of your entire screen, press Command + Shift + 3.
- To capture a screenshot of a specific area of your screen, press Command + Shift + 4 and drag your cursor over the area you want to capture.
- To capture a screenshot of a menu, press Command + Shift + 4 and then the Space bar. You can then click on the menu you want to capture.
Conclusion
Knowing how to take a screenshot on your Mac is an essential skill that can make your life easier and more productive. By following the simple steps outlined in this article, as well as exploring some of the advanced features and third-party apps available, you’ll be taking perfect screenshots in no time.