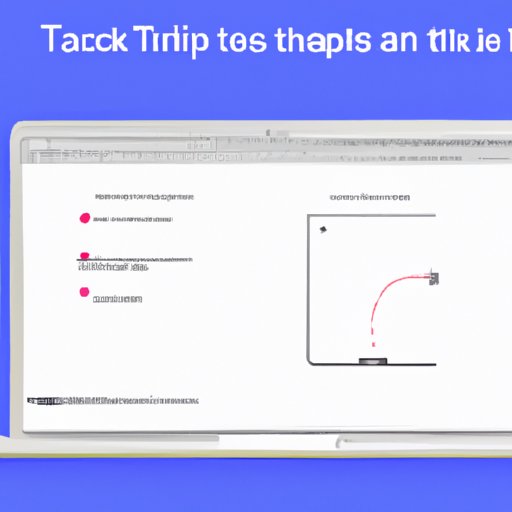I. Introduction
Whether you’re a blogger, a student, or a professional, taking screenshots is an essential task on any computer. But if you’re new to MacBook, you might be wondering how to take a screenshot on your Mac. In this article, we’ll provide you with a step-by-step guide on how to take screenshots on your MacBook. We’ll also give you some tips and tricks on how to customize your screenshot preferences, change the default screenshot location, and compare the MacBook’s built-in screenshot tool with other platforms. By the end of this guide, you’ll be a pro at taking screenshots on your MacBook!
II. Step-by-Step Guide
There are three different ways to take a screenshot on a MacBook:
A. How to take a screenshot of the entire screen
If you want to take a screenshot of everything on your screen, follow these steps:
- Press the Command + Shift + 3 keys simultaneously.
- You’ll hear a camera shutter sound, which means your screenshot has been saved to your desktop as a .png file.
B. How to take a screenshot of a specific window
If you want to take a screenshot of a particular window, follow these steps:
- Click on the window you want to screenshot to make it active.
- Press the Command + Shift + 4 keys simultaneously.
- Your cursor will turn into a crosshair. Move the crosshair to the window you want to capture.
- Click your mouse or trackpad to take the screenshot. You’ll hear a camera shutter sound, which means your screenshot has been saved to your desktop as a .png file.
C. How to take a screenshot of a portion of the screen
If you want to take a screenshot of a specific portion of your screen, follow these steps:
- Press the Command + Shift + 4 keys simultaneously.
- Your cursor will turn into a crosshair. Click and drag the crosshair to select the portion of the screen you want to capture.
- Release your mouse or trackpad to take the screenshot. You’ll hear a camera shutter sound, which means your screenshot has been saved to your desktop as a .png file.
III. Tips and Tricks
Here are some tips and tricks to customize your screenshot preferences:
A. Keyboard shortcuts for taking screenshots
If you find yourself taking screenshots frequently, you can use keyboard shortcuts instead of using your cursor. Here are some keyboard shortcuts:
- Command + Shift + 3 — takes a screenshot of the entire screen.
- Command + Shift + 4 — takes a screenshot of a specific window or a portion of the screen.
- Command + Shift + 5 — opens up the screenshot toolbar, where you can choose between different types of screenshots, select a specific window or area of the screen, and set a timer or other options.
B. How to customize screenshot preferences
You can customize your screenshot preferences by following these steps:
- Press the Command + Shift + 5 keys simultaneously to open up the screenshot toolbar.
- Click the “Options” button on the toolbar.
- Here, you can choose to include or exclude the mouse pointer in your screenshot, set a timer, choose a default location for your screenshots, and select a file format (png, jpg, gif, or pdf).
C. How to change the default screenshot location
If you want to change the default location for your screenshots, follow these steps:
- Open up Terminal.
- Type in the command “defaults write com.apple.screencapture location /path/to/new/location” (replace “/path/to/new/location” with the file path of your preferred location).
- Press enter.
- Restart your computer to apply the changes.
IV. Comparison to Other Platforms
Mac’s built-in screenshot tool has some advantages and disadvantages when compared to other platforms such as Windows and Linux:
A. Comparison to Windows and Linux screenshot tools
Windows and Linux have built-in screenshot tools that are similar to the MacBook’s. However, Windows and Linux also have third-party screenshot tools that offer more features and customization options.
B. Advantages and disadvantages of Apple’s approach to screenshotting
One of the advantages of MacBook’s built-in screenshot tool is that it’s easy to use and requires no additional software. Additionally, the screenshots are automatically saved to your desktop, making them easy to access. However, the tool has limited options for customization, and there’s no way to annotate or edit the screenshots without using third-party software.
V. Examples and Use-Cases
Here are some examples and use-cases for taking screenshots on your MacBook:
A. How to take screenshots for sharing on social media
If you want to share a screenshot on social media, you can simply drag and drop the file from your desktop onto the social media platform. Alternatively, you can copy and paste the screenshot into a social media post.
B. How to take screenshots to save a webpage for reference
If you want to save a webpage for reference, take a screenshot of the webpage and save it as a .pdf file. You can then use the Preview app to annotate or highlight important information on the screenshot.
C. How to take screenshots to capture a bug or glitch for tech support
If you’re experiencing a bug or glitch on your MacBook, take a screenshot of the error message or the problem and share it with tech support. This will help them diagnose the issue more quickly.
VI. Video Tutorials
For those who prefer visual aids, here are some video tutorials that walk you through the screenshotting process:
- How to take a screenshot on a MacBook
- How to take a cropped screenshot on a MacBook
- How to take a screenshot of a window on a MacBook
VII. Conclusion
In conclusion, taking a screenshot on a MacBook is a simple and easy task. Whether you want to take a screenshot of the entire screen, a specific window, or a portion of the screen, the process is quick and straightforward. You can also customize your screenshot preferences and change the default screenshot location to make the process even more convenient. While the MacBook’s built-in screenshot tool may have some limitations compared to other platforms, it’s still a useful and indispensable tool for anyone who needs to take screenshots on a regular basis.