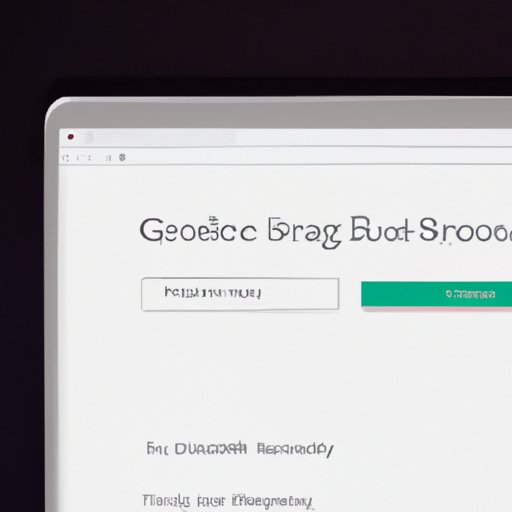I. Introduction
If you’re a MacBook Pro user, taking screenshots can be extremely handy. Whether you’d like to capture a favorite moment or document an error for tech support, the default screenshot options can be very useful. This guide will explore various methods and shortcuts for taking screenshots on your MacBook Pro, along with customizations, troubleshooting tips, and third-party apps for advanced functionality.
II. Step-by-Step Guide on Capturing a Screenshot Using Keyboard Shortcuts on a MacBook Pro
Let’s start with the most basic and widely-used way of taking a screenshot on your MacBook Pro: keyboard shortcuts. You can capture an image of your entire screen, or just a specific area, by using a combination of keys. Here’s how:
A. Explanation of keyboard shortcuts for taking a screenshot
By default, the keyboard shortcuts for taking screenshots on a MacBook Pro are:
- Command + Shift + 3: Captures the entire screen
- Command + Shift + 4: Changes the cursor to a crosshairs pointer for capturing a selected area
- Command + Shift + 5: Opens the Screenshot app and allows you to select capture options
B. Steps to capture a full-screen screenshot
To capture a full-screen screenshot:
- Press Command + Shift + 3 together.
- The screenshot will be saved to the desktop by default.
C. Steps to capture a screenshot of a selected area
To capture a screenshot of a selected area:
- Press Command + Shift + 4 together.
- Your cursor will change to a crosshairs pointer.
- Click and drag the cursor to select the area you’d like to capture.
- Release the mouse button to capture the selected area.
- The screenshot will be saved to the desktop by default.
D. Tips on using the keyboard shortcuts effectively
You can also use modifier keys to modify the behavior of the screenshots:
- Option key: Copies the screenshot to the clipboard instead of saving it as a file.
- Space bar: Changes the cursor to a camera pointer to allow capturing a screenshot of a specific window or menu.
Additionally, you can press the Control key along with any of the above keyboard shortcuts to save the screenshot to the clipboard instead of saving it as a file. This can be useful if you want to paste the image into an application immediately.
III. Various Methods of Taking a Screenshot on a MacBook Pro
While keyboard shortcuts are the easiest and fastest way to take a screenshot on a MacBook Pro, there are other methods as well. Here are a few:
A. Explanation of different options for taking screenshots on a MacBook Pro
Besides keyboard shortcuts, the following options are available for taking screenshots on a MacBook Pro:
- Grab utility: A built-in app that offers a more comprehensive interface than keyboard shortcuts, including timed screenshots, multiple-capture modes, and undo options.
- Screenshot app: A newer app that offers an intuitive interface for taking screenshots, along with features for recording your screen or a specific app.
B. Steps to capture a screenshot using the Grab utility
Here are the steps to capture a screenshot using the Grab utility:
- Open the Grab app from Applications -> Utilities folder.
- Choose the type of screenshot you’d like to capture from the Capture menu. You have the option to capture the entire screen, a specific window, a defined area, or a timed screen.
- Click Capture to take the screenshot.
- The screenshot will be saved to the desktop by default.
C. Steps to capture a screenshot using the Screenshot app
Here are the steps to capture a screenshot using the Screenshot app:
- Press Command + Shift + 5 together.
- The Screenshot app will open with several options, including choosing a capture area, selecting a window, or recording the screen or a specific app.
- Choose the capture option you’d like to use and follow the prompts.
- The screenshot will be saved to the desktop by default.
D. Comparison between the different methods
While keyboard shortcuts are the fastest way to take a screenshot on a MacBook Pro, the Grab utility and the Screenshot app offer more advanced features for specific use cases. The Grab utility offers timed screenshots and multiple-capture modes, while the Screenshot app allows you to record the screen or a specific app. Depending on your needs, you may prefer one over the other.
IV. Tips and Tricks to Customize Screenshot Settings on a MacBook Pro
If you’d like to customize the default settings for taking screenshots on your MacBook Pro, here’s how:
A. Explanation of how to change default settings
You can change the default settings for where screenshots are saved and what file format they are saved in.
B. Steps to change the default save location and format
To change the default save location and format:
- Open the Screenshot app by pressing Command + Shift + 5 together.
- Click on Options in the bottom-left corner.
- Choose where you’d like screenshots to be saved and what file format you’d prefer.
C. Tips on other customizations possible
You can also install third-party apps or use terminal commands to make additional customizations, such as changing the default filename or image format, or disabling shadow effects. However, these customizations can be advanced and may require technical knowledge.
V. Comparing Screenshot Functionality Across Operating Systems
MacOS has a native screenshot functionality compared to the other operating systems like Windows and Linux. When it comes to functionality, these features are comparable, but there are some unique advantages with the MacBook Pro’s screenshot tools.
A. Comparison of screenshot functionalities on Windows, Linux, and Mac
Windows and Linux operating systems both offer basic screenshot functionalities, but you will likely need to download third-party tools to unlock more advanced capabilities. For instance, there is no built-in screenshot tool for Linux, and Windows only offers limited functionality for capturing specific parts of the screen, like windows or regions — you cannot capture the whole screen easily.
B. Highlighting unique features of MacBook Pro screenshot functionality
When it comes to screenshot functionality, the MacBook Pro has some unique features over its competing operating systems. The native built-in tools make it easy and convenient to take a screenshot anytime, using multiple options like keyboard shortcuts, Grab utility, and Screenshot app. Additionally, MacBook Pro users don’t need to download any third-party software, making it an intuitive and efficient choice for anyone who incorporates screenshots regularly into their workflow.
VI. Troubleshooting Common Screenshot Issues on a MacBook Pro
If you’re having trouble taking screenshots on your MacBook Pro, don’t worry — there are some common issues that can be easily addressed with a few simple steps.
A. Explanation of common issues
Some common screenshot issues include:
- A black image is captured instead of the desired screen or area.
- The cursor is captured in the screenshot.
- The resulting screenshot is blurry or not of high quality.
B. Tips on how to avoid these issues
To avoid these issues, follow these tips:
- Ensure that you’re using the correct keyboard shortcut and that the selected area is fully visible on the screen.
- Make sure the cursor is hidden before taking the screenshot.
- Check the settings in Screenshot app to make sure that you have the correct quality settings.
C. Steps to troubleshoot these issues
If you experience any of these issues, here are some troubleshooting steps you can take:
- For black image issues, ensure that your screen brightness is turned up and that all cables are properly connected.
- To remove the cursor from a screenshot, hide it by moving it off the screen before taking the screenshot.
- To improve the quality of the screenshot, change the settings to a higher resolution.
VII. Third-Party Screenshot Apps for Enhancing Screenshot Capabilities
If you’re looking for additional screenshot capabilities beyond what’s offered by the MacBook Pro’s built-in functionalities, there are several third-party apps you can consider.
A. Explanation of third-party apps for MacBook Pro
You can choose from a variety of third-party screenshot apps, each with unique features and functionality:
- CleanShot X is an app that offers editing capabilities, cloud sharing, and a menu bar feature for easier access.
- Snagit is a popular app that offers advanced editing and markup features, along with the ability to create GIFs and videos.
- Monosnap is an app that offers easy cloud sharing and annotation capabilities.
B. Overview of notable third-party apps
If you’re looking for a third-party app that offers advanced editing and sharing capabilities, consider Snagit. If you prefer a simple app with built-in sharing and annotation tools, Monosnap is a good choice. CleanShot X offers a balance of advanced features, such as GIF creation and menu bar integration, along with straightforward sharing and editing options.
C. Features of popular apps
CleanShot X offers a built-in video recording, file naming options, custom color schemes, and more. Snagit offers various elements to insert on the captured image, like arrows, lines, texts, stamps, etc., tools for specific UI elements, and video capturing. Monosnap offers a built-in video recording and cloud sharing with links described by them as part of secure URL.
VIII. Conclusion
As a MacBook Pro user, taking high-quality screenshots is a useful skill that can come in handy in a variety of situations. Whether you prefer using keyboard shortcuts, the Grab utility, or the Screenshot app, or you’d like to customize your settings or troubleshoot issues, this guide provides a comprehensive overview of the steps to take. By following our tips and recommendations, you can become a pro at taking screenshots on your MacBook Pro, making it a seamless and efficient experience every time.