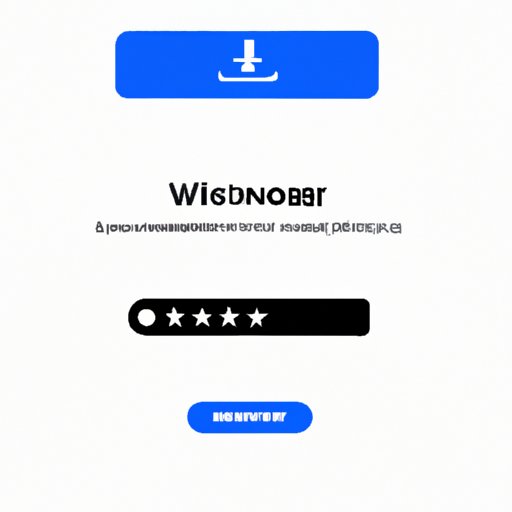Introduction:
Have you ever been connected to a wifi network on your computer, tablet, or phone, but then someone asked you for the password, and you realized you didn’t remember it? Or you changed your network password a while ago and forgot to write it down? Losing or forgetting the wifi password is a common problem that can be frustrating and time-consuming, especially if you need to connect to the internet urgently. However, there are multiple ways to retrieve the wifi password, and in this article, we will explore different options to help you find your wifi password easily and quickly.
Speak to the Service Provider:
If you don’t have access to the wifi password, one of the easiest ways to retrieve it is to speak with the service provider. The service provider can provide the wifi password if you prove that you are the account owner. You can usually find the service provider contact information on the internet, but you can also check your recent bills or receipts. When you call the service provider, make sure you have the account information, such as the account holder’s name, account number, and address. Additionally, the customer service representative may ask you some security questions or ask for additional verification, such as sending an email to the account’s email address or texting a code to your phone. If you have difficulty speaking with the service provider or identifying the account information, you can ask for help from a tech support representative.
Use Router Configuration Page:
Another way to retrieve the wifi password is by accessing the router configuration page. To log in to the router configuration page, you need to know the router’s IP address, username, and password. These credentials are usually available on the router manual or stickers on the bottom or back of the router. Once you log in, you can navigate to the wireless settings and look for the wifi password option. Note that the wifi password option may be labeled differently depending on the router brand or model, but it usually includes the term ‘password’ or ‘security key.’ If you’re having trouble logging in to the router configuration page, make sure you’re using the right IP address, username, and password. If you use the wrong combination multiple times, you may be locked out of the router, and you need to contact the service provider or reset the router.
Check Router Sticker:
If you cannot access the router configuration page or find the service provider, you can try to retrieve the wifi password from the router sticker. The router sticker is a label attached to the router that usually includes the default network name, password, and other important information. However, if you change the wifi password since you purchased the router, the password on the sticker may be outdated. To determine whether the password on the sticker is the correct one, try to connect to the network using the default password. If the connection fails, then you need to try other methods to retrieve the wifi password.
Use Network Manager:
If you’re using a computer or mobile device to connect to the wifi network, you can retrieve the wifi password from the network manager. The network manager is the software that manages your device’s network or internet connections. To locate the wifi settings and retrieve the password, open the network manager application on your device, and look for the wifi option. Once you see the wifi network name, click on it and select the option to show the password. Note that the steps to retrieve the password may vary depending on the operating system or network manager version. If you’re having trouble retrieving the password from the network manager, check online forums or support sites for assistance.
Reset the Router:
If all the previous options fail, you can try to reset the router. Resetting the router means restoring the router to its default settings, including the network name and password. To reset the router, there are different methods, including pressing the reset button on the router or typing specific codes in the router configuration page. However, resetting the router should be a last-resort option, as it erases all the previously saved settings and configurations, such as port forwarding, parental controls, or custom network names. Before resetting the router, make sure you have enough knowledge about the router’s settings, or contact the service provider for assistance.
Use a Password Manager:
If you’re tired of losing or forgetting your network passwords, you can use a password manager to secure and manage your passwords. A password manager is a software that stores your login credentials, including usernames, passwords, and URLs. Some popular password manager options include LastPass, 1Password, or KeePass. To integrate your wifi password with the password manager, create a new entry for the network name and password, and add a note or tag for future reference. Make sure you use a strong master password for the password manager, and activate two-factor authentication for better security.
Ask the Owner:
Finally, if you’re trying to connect to a network that’s not yours, you can politely ask the owner for the wifi password. Whether you’re visiting a friend’s house, staying at an Airbnb, or using public wifi, it’s essential to respect the owner’s privacy and rules. Sometimes, the owner may share the password verbally, but in some cases, the password may be available on the router sticker, a piece of paper, or shared through social media or messaging apps. If the owner does not want to share the password, it’s best to respect the decision and use a guest network if available.
Conclusion:
Finding the wifi password can be a frustrating task, but with the right methods, you can retrieve it in no time. In this article, we explored different options, including speaking to the service provider, accessing the router configuration page, checking the router sticker, using the network manager, resetting the router, and using a password manager. Depending on your situation, you may need to try one or more methods to retrieve the wifi password. Remember that once you retrieve the password, you should keep it safe and secure by storing it in a password manager or writing it down in a secure place. Additionally, try to change the password regularly and use a strong combination of letters, numbers, and symbols to prevent unauthorized access.