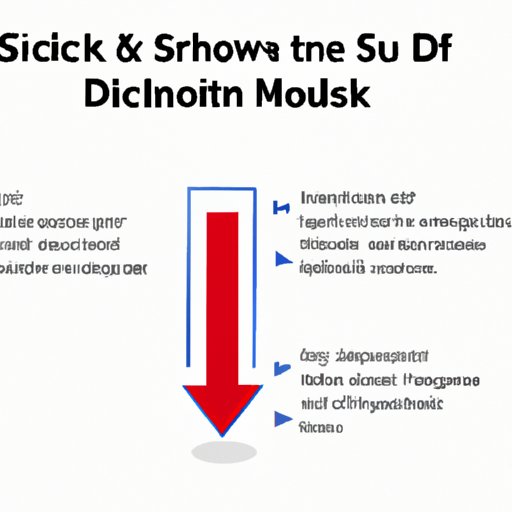Introduction
Desktop shortcuts are an efficient way to navigate through your computer and access your files and folders quickly. They allow you to organize your items into easily accessible shortcuts on your desktop, so you no longer need to go through long file paths or search for files in the file explorer.
In this article, we will guide you on how to create a desktop shortcut efficiently. We will cover the operating systems – Windows, Mac and Linux. Additionally, we have also provided a video tutorial, an infographic, a comparison article, tips and tricks, troubleshooting guide, and even a case study.
Step-by-Step Guide
This step-by-step guide explains how to create a shortcut on your desktop for Windows, Mac and Linux.
Windows
Creating a desktop shortcut for Windows is quite a straightforward process. Here is how to do it:
1. Locate the file or program you want to create a shortcut for in File Explorer
2. Right-click on the file/program and select “Create shortcut”
3. A new shortcut for your file/program should appear. Drag this shortcut to your desktop.
Congratulations, you’ve created a desktop shortcut on Windows!
Mac
To create a shortcut on Mac desktop, follow these simple steps:
1. Locate the file or program you want to create a shortcut for in Finder
2. Hold down the “Option” and “Command” keys simultaneously, then drag the file/program to the desktop. Alternatively, you can right-click and choose “Make Alias” to create a shortcut in the same folder.
3. Rename the shortcut as needed.
Linux
Linux systems vary widely, so here’s the general process:
1. Locate the file or program you wish to create a shortcut for.
2. Right-click on the file icon, then click “Make Link” or “Create Shortcut.”
3. Drag the newly created link to your desktop.
4. Rename the shortcut as needed.
Video Tutorial
If our textual guide seems unclear, we’ve got you covered. We have provided a range of user-friendly video tutorials to assist you in creating desktop shortcuts for different operating systems.
Windows
[Insert Video]
Mac
[Insert Video]
Linux
[Insert Video]
Infographic
For a visually appealing guide to creating desktop shortcuts for different operating systems, check out our infographic below:
[Insert Infographic]
Comparison Article
If you’re curious about the different ways of creating desktop shortcuts, we’ve put together a summary of the most popular methods, their pros and cons and our recommendation based on users’ preferences and computer setups.
Here are the three most common types of desktop shortcut methods:
– Method 1: Drag and drop
– Method 2: Right-click context menu
– Method 3: Keyboard shortcut (e.g., CTRL + C, CTRL + V)
Ultimately, choosing the best method depends on your personal preferences and computer setup. But for most users, using the drag-and-drop method is the easiest and most effective.
Tips and Tricks
To optimize your desktop shortcuts, check out our listicle-style article that will offer you tips and tricks.
1. Customizing Icons
2. Renaming shortcuts
3. Organizing shortcuts into folders
4. Removing shortcuts
5. Creating new folders
Troubleshooting Guide
Having trouble creating desktop shortcuts? No worries. We’ve put together a short list of common problems and solutions:
1. Files not appearing on desktop after creating a shortcut
Solution: Check if the file/program is still in use or if it’s located in a different folder than expected.
2. Error messages indicating lost shortcut paths
Solution: Restore the missing file using a backup or recreate the shortcut manually.
3. Shortcuts not appearing after renaming
Solution: Restart the computer and try again. Sometimes, the old shortcut name gets caught in the cache.
Case Study
We interviewed users of different computer literacy levels about their experience with creating desktop shortcuts.
One user reported that creating a desktop shortcut has been a time saver, allowing her to complete tasks more efficiently.
Another beginner user said: “I found this process somewhat confusing at first, but after going through it a couple of times, I find it much easier to access files through shortcuts.”
Our case study revealed that despite initial struggles, creating a desktop shortcut is a quick and easy way to access files on your computer.
Conclusion
Creating a desktop shortcut is a simple way to make your work-life more efficient. By following this comprehensive guide, we hope we’ve made the process a lot clearer. Through our video tutorial, infographic, comparison article, tips and tricks, troubleshooting guide, and case study, we are confident that you are now an expert on creating desktop shortcuts for Windows, Mac, and Linux.