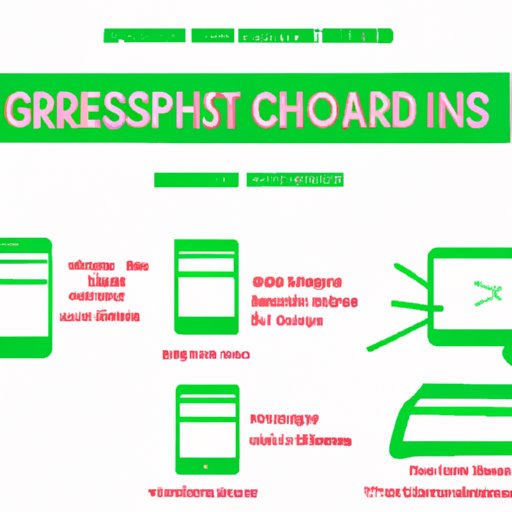I. Introduction
Have you ever needed to take a screenshot of something on your laptop, but didn’t know how? Screenshots are a great way to capture images of what you see on your screen. Whether you need to save a chat conversation, show an error message to tech support, or save an image of a webpage, you may find yourself needing to take a screenshot. In this article, we’ll show you how to take a screenshot on your laptop, step-by-step.
II. Step-by-Step Guide
There are several ways to take a screenshot on a laptop, depending on your operating system. You can either use keyboard shortcuts or built-in tools. Here’s how to take a screenshot on Windows, Mac OS, and Chrome OS:
Windows
To take a screenshot on Windows, use the Snipping Tool or Snip & Sketch app:
- Open the Snipping Tool or Snip & Sketch app.
- Click New to start a new snip.
- Select the area of your screen you want to capture.
- Save the snip as an image or copy and paste it into an application.
You can also use keyboard shortcuts to take a screenshot:
- Print Screen: Takes a screenshot of the entire screen.
- Windows + Print Screen: Takes a screenshot of the entire screen and saves it to the Screenshots folder in your Pictures library.
- Alt + Print Screen: Takes a screenshot of the active window.
Mac OS
To take a screenshot on Mac OS, use the Grab app or keyboard shortcuts:
- Open the Grab app.
- Select Capture > Selection from the menu.
- Select the area of your screen you want to capture.
- Save the screenshot as an image or copy and paste it into an application.
You can also use keyboard shortcuts to take a screenshot:
- Command + Shift + 3: Takes a screenshot of the entire screen.
- Command + Shift + 4: Allows you to select an area of the screen to capture.
- Command + Shift + 4 + Space: Captures the active window.
Chrome OS
To take a screenshot on Chrome OS, use the Ctrl + Switch Window keys:
- Ctrl + Switch Window: Takes a screenshot of the entire screen.
- Ctrl + Shift + Switch Window: Allows you to select an area of the screen to capture.
- Ctrl + Shift + Switch Windows + Ctrl + Shift + 3/4: Saves the screenshot as an image.
Remember to save your screenshots to a folder where you can easily find them later. You may also want to edit your screenshots using an image editor.
III. Video Tutorial
If you prefer to watch a video tutorial, we’ve got you covered. Here’s a step-by-step guide on how to take a screenshot on your laptop:
IV. Infographic
For a quick overview of all the different ways to take a screenshot on a laptop, check out our infographic:
V. Comparison of Tools
If you’re looking for more advanced features for taking screenshots, you may want to consider third-party software. Here are some of the most popular tools:
- Snagit
- Greenshot
- Lightshot
- PicPick
Each tool has its own unique features, pros, and cons. Some are free, while others require payment. Make sure to choose the tool that best suits your needs.
VI. Common Errors
Even with our step-by-step guide, you may still encounter some common errors when taking screenshots. Here are some solutions to those errors:
- Blank screen: Make sure you have the correct window or app open before taking the screenshot.
- Low-quality image: Use a higher resolution or use an image editor to adjust the image quality.
- Wrong format: Use an image editor to change the format of the image to the desired format.
VII. Conclusion
In conclusion, taking a screenshot on your laptop is not as complicated as it might seem. With our step-by-step guide, video tutorial, infographic, and comparison of tools, you should be able to find the best method for your needs. Remember to save your screenshots to a folder where you can easily find them later and to edit them if necessary.