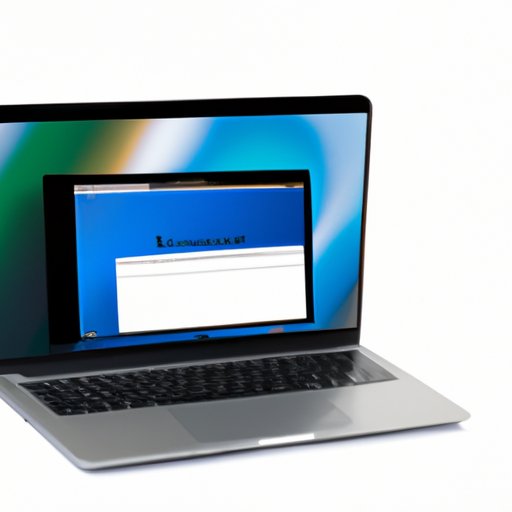Introduction
Chrome is one of the most popular browsers on the market today, boasting fast speeds and a sleek design. However, one of the common issues users face is taking screenshots on Chrome. This can be especially challenging for those who need to capture screenshots frequently, whether for work or personal use.
However, fear not, for this article serves as a comprehensive guide on how to take screenshots on Chrome. We will cover a wide range of topics, including different methods, keyboard shortcuts, Chrome extensions, Chromebooks, and more.
A Step-by-Step Guide
Let’s start with the basics. There are a few different ways to take screenshots on Chrome, each of which is outlined below.
Method 1: Using the Built-in Chrome Feature
One of the simplest ways to take a screenshot on Chrome is by using the built-in feature. Simply follow these steps:
- Open the webpage or app where you want to take a screenshot.
- Press the
- The image will be automatically saved to your ‘Screenshot’ folder in the Downloads folder.
Ctrl+ShiftPrtScn (Windows/Linux/Chrome OS) or Command+Shift3 (macOS) keys.
Alternatively, you can also right-click on the webpage or app and select ‘Capture Screenshot’ from the context menu.
Method 2: Using the Google Chrome Developer Tools
Another method is to use the Google Chrome Developer Tools to capture a screenshot. Follow these steps:
- Open the webpage or app where you want to take a screenshot.
- Press Ctrl+ShiftI for Windows/Linux/Chrome OS or Command+OptionI for macOS. This will open the Developer Tools window.
- Click on the ‘Toggle device toolbar’ icon, which looks like a mobile phone or tablet, and select the device you want to emulate.
- Click on the ‘Capture screenshot’ icon, which looks like a camera, to take the screenshot.
The screenshot will be automatically downloaded to your Downloads folder.
Method 3: Using Third-party Applications
If you prefer to use third-party applications, there are many options available on the web. A popular choice is Lightshot, which is available as an extension or standalone application. Once installed, follow these steps:
- Launch Lightshot and select the part of the screen you want to capture.
- Edit the screenshot if necessary.
- Save the image in the desired format or upload it to the cloud for easy sharing.
Chrome Extensions
Another way to take screenshots on Chrome is by using Chrome extensions. Here are some of the best extensions available:
A. Nimbus Screenshot & Screen Video Recorder
Nimbus is a powerful extension that allows you to capture the entire screen, a specific area, or even record a video. You can also edit the screenshot with various tools and share it directly from the extension. It is free to use but also offers a premium plan for advanced features.
B. Awesome Screenshot: Screen Video Recorder
This extension packs a punch with features like capturing the entire page, a specific area, or even recording a video. It also has an annotation tool that lets you add shapes and text to the screenshot. The extension is free to use.
C. FireShot
FireShot is a handy extension that not only captures screenshots but also has a built-in editor that lets you annotate and highlight the screenshot. There is a free and premium version available, with the premium version providing additional capabilities like capturing long pages and full-screen captures.
Keyboard Shortcuts
If you’re looking to take screenshots more quickly, you can use keyboard shortcuts. Here are some commonly used shortcuts:
A. Full-Screen Screenshot
- Windows/Linux/Chrome OS: F11 followed by PrtScn
- macOS: Command+Shift3
B. Partial Screen Screenshot
- Windows/Linux/Chrome OS: Shift+Crtl+PrtScn
- macOS: Command+Shift4
C. Selected Window Screenshot
- Windows/Linux/Chrome OS: Alt+PrtScn
- macOS: Command+Shift4, then Space, then click on the window you want to capture
Chromebooks
If you own a Chromebook, taking a screenshot is easy and straightforward. Here are some methods:
A. Full-Screen Screenshot
Press CtrlPrtScn. The screenshot will be saved to your ‘Downloads’ folder.
B. Partial Screen Screenshot
Press ShiftCtrlPrtScn and select the area you want to capture. The screenshot will be saved to the ‘Downloads’ folder.
Multiple Devices
Finally, let’s discuss how to take screenshots on Chrome using different devices.
A. Windows Desktops
Use any of the methods outlined above to take a screenshot on a Windows desktop.
B. macOS
Use any of the methods outlined above to take a screenshot on macOS.
C. Android Mobile Devices
To take a screenshot on an Android device, press the power button and the volume-down button simultaneously. The screenshot will be saved to your ‘Gallery’ or ‘Photos’ app.
D. iOS Devices
To take a screenshot on an iPhone or iPad, press the power button and the home button simultaneously. The screenshot will be saved to your ‘Photos’ app.
Conclusion
By now, you should have a solid understanding of how to take screenshots on Chrome using a variety of methods, extensions, and keyboard shortcuts. Remember to experiment and find the method that works best for you and your device. And always check out relevant websites and blogs to stay up-to-date with new tips and tricks!
If you found this article helpful, please share it with others and leave any feedback or questions in the comments section below.