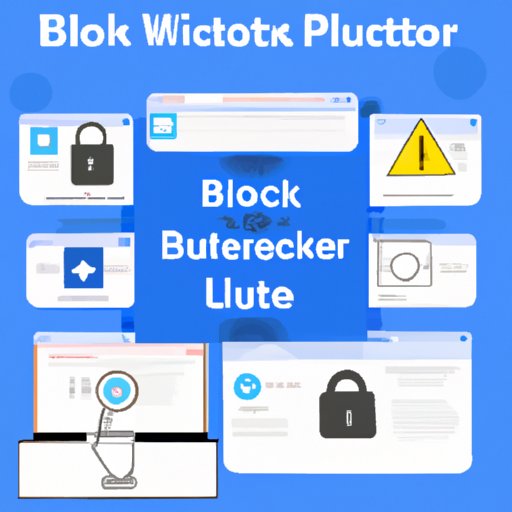I. Introduction
The internet is an incredible resource that allows us to connect with others, access information, and enjoy a wide range of media. However, there are times when we need to block certain websites for security reasons or to manage our time more effectively. Whether you’re a parent who wants to safeguard your children from harmful content or a busy professional who needs to focus on work, this guide will provide you with a variety of ways to block websites on your computer or mobile device.
II. Chrome Extension
Google Chrome is one of the most widely used internet browsers, and it offers a variety of extensions that can help you block websites. Here are a few of the most popular options:
A. Definition of Chrome Extension
A Chrome extension is a small software program that can modify and enhance the functionality of the Chrome browser. These extensions can be downloaded from the Chrome Web Store and installed with a few clicks.
B. Popular Chrome Extensions that can block websites
Some of the most popular Chrome extensions that can block websites include Block Site, StayFocusd, and Site Blocker. Block Site allows you to block entire websites or specific pages, while StayFocusd limits the amount of time you can spend on certain websites. Site Blocker lets you create custom lists of websites to block.
C. Step-by-step instructions on how to install and configure
To install a Chrome extension for blocking websites:
- Open Google Chrome.
- Go to the Chrome Web Store.
- Search for the extension you want to install (e.g., Block Site).
- Click “Add to Chrome.”
- Follow the instructions to install the extension.
To configure the extension:
- Click on the extension icon in the top right corner of your browser.
- Click on “Options” or “Settings.”
- Adjust the settings to your liking (e.g., add URLs to the block list).
III. Parental Control Software
If you’re a parent who wants to protect your children from harmful content online, parental control software can be a valuable tool. Here are a few popular options:
A. Definition of Parental Control Software
Parental control software is a type of program that allows parents to set limits on what websites their children can access, as well as what types of content they can view. These programs can usually be downloaded and installed on your computer or mobile device.
B. Introduction of widely used parental control software that can block certain websites
Some of the most widely used parental control software options include Norton Family, Qustodio, and Net Nanny. These programs offer a variety of features, including website blocking, time limits, and content filtering.
C. Explanation of how these software options work
Parental control software typically works by monitoring your child’s online activity and providing you with a dashboard where you can see what websites they’ve visited, how much time they’ve spent online, and what types of content they’ve accessed. You can then use the software to block specific websites or set time limits for internet use.
D. Pros and cons of each option
Each parental control software option has its own pros and cons, so it’s important to do some research before choosing one. Norton Family is a good choice if you’re already using Norton antivirus software, while Qustodio offers advanced monitoring features. Net Nanny is known for its easy-to-use interface and comprehensive filtering options.
IV. Hosts File
The hosts file is a file on your computer that can be used to block websites. Here’s how to do it:
A. Explanation of what the Hosts File is
The hosts file is a simple text file that maps domain names to IP addresses. It’s used by your computer’s operating system to look up the IP address of a website when you type in its domain name (e.g., www.google.com).
B. Step-by-step instructions on how to edit the Hosts File on Windows or Mac computers to block websites
To edit the Hosts File on Windows:
- Open Notepad as an administrator (right-click on the Notepad icon and select “Run as administrator”).
- Click “File” and select “Open.”
- Navigate to C:\Windows\System32\drivers\etc.
- Select “All Files” from the “File Type” menu.
- Select “hosts” and click “Open.”
- Add the following line at the end of the file to block a website: 127.0.0.1 badwebsite.com
- Save the file and close Notepad.
To edit the Hosts File on Mac:
- Open Terminal.
- Type the following command: sudo nano /etc/hosts
- Enter your password when prompted.
- Add the following line at the end of the file to block a website: 127.0.0.1 badwebsite.com
- Save the file by pressing “Control-X” and typing “Y” to confirm.
V. Router Management
If you want to block websites on your entire home or office network, you can use your router’s administrative panel to blacklist specific URLs. Here’s how:
A. Definition of Router Management
Router management refers to the process of configuring the settings on your router, including security settings, wireless settings, and port forwarding.
B. Explanation of how to access the router administrative panel
To access your router’s administrative panel, you’ll need to know its IP address and login credentials. You can usually find this information in the router’s user manual or by contacting the manufacturer.
C. Instructions on how to blacklist specific URLs to block websites
To block specific websites on your router:
- Log in to your router’s administrative panel.
- Navigate to the “Content Filtering” or “Access Control” section.
- Select “Blacklist” or “Blocked List.”
- Add the URLs you want to block.
- Save the settings and restart your router for the changes to take effect.
VI. DNS Server Settings
Another way to block websites is by changing your DNS server settings. Here’s how to do it:
A. Definition of DNS Server
The DNS (Domain Name System) server is a system that translates domain names into IP addresses.
B. Suggestion on how to add a URL to DNS Server Blacklist
You can add a URL to your DNS server blacklist by using a software program such as BIND (Berkeley Internet Name Domain) or a web-based platform like OpenDNS.
C. Step-by-step instructions on how to change DNS settings to block a website
To change your DNS settings on Windows:
- Click on the Start menu and select “Control Panel.”
- Select “Network and Internet” and then “Network and Sharing Center.”
- Select “Change adapter settings.”
- Right-click on your active network connection and select “Properties.”
- Select “Internet Protocol Version 4 (TCP/IPv4)” and click “Properties.”
- Select “Use the following DNS server addresses.”
- Enter the address of your DNS server (e.g., 208.67.222.123 for OpenDNS).
- Click “OK” to save the changes.
To change your DNS settings on Mac:
- Open System Preferences and select “Network.”
- Select your active network connection and click “Advanced.”
- Select the “DNS” tab.
- Click the “+” button and add the IP address of your DNS server.
- Click “OK” to save the changes.
VII. Browser Settings
Most internet browsers offer built-in features that allow you to block websites. Here’s how to do it on Google Chrome:
A. Explanation of how to block websites in browsers’ settings
You can block websites in Chrome by using the “Block Site” extension or by modifying your browser’s settings.
B. Instructions on where to go in the browser to block websites in question
To block websites in Chrome:
- Click on the Chrome menu (the three dots in the top right corner of your browser).
- Select “Settings.”
- Scroll down and click “Advanced.”
- Select “Site settings” under the “Privacy and security” section.
- Select “Block” under the “Permissions” section.
- Add the URL of the website you want to block.
VIII. Mobile Apps
If you want to block websites on your mobile device, there are several apps that can help. Here are a few options:
A. Introduction of mobile apps that can block websites
Some popular app options include Norton Family, Qustodio, and FocusMe. These apps offer similar features to the parental control software discussed earlier, including website blocking and content filtering.
B. List of apps and how to install them
To install an app for blocking websites, simply search for it in your device’s app store (e.g., Google Play or the App Store) and follow the instructions to download and install it.
C. Explanation of how to use them
Once the app is installed, you’ll usually need to create an account and configure the settings to your liking. You can then use the app to block specific websites or set time limits for internet use.
IX. Conclusion
In today’s digital age, online safety and internet security are more important than ever. Whether you’re a parent trying to protect your children or a busy professional who needs to focus on work, blocking websites can be a valuable tool. In this article, we’ve discussed a variety of ways to do it, including using Chrome extensions, parental control software, the hosts file, router management, DNS server settings, browser settings, and mobile apps. We hope this guide has been helpful and encourage you to share it with others who may have similar problems.