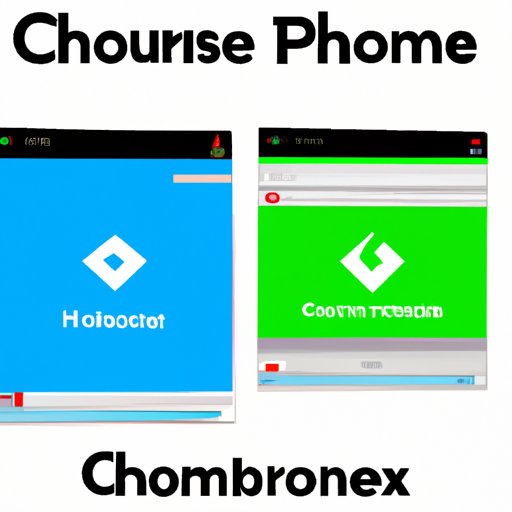Introduction
As the internet becomes an increasingly important part of our lives, it’s become more important than ever to protect ourselves and our loved ones from harmful content online. Whether you’re a concerned parent looking to restrict your child’s browsing, or simply looking to improve your own productivity by blocking distracting websites, there are several different methods you can use to block websites on Chrome. In this article, we’ll cover the most effective and user-friendly ways to get the job done.
Step-by-Step Guide for Built-In Parental Control Feature
Chrome’s built-in Parental Control feature is a simple and effective way to block websites without needing to download any additional software. To use it, simply follow these steps:
- Open Chrome and click on the three dots in the top-right corner of the window
- Select “Settings” from the dropdown menu
- Scroll down to “People” and click on “Manage other people”
- Select the person you want to set Parental Controls for, and click “Edit”
- Scroll down to “Block sites” and toggle the switch to “On”
- Add the websites you wish to block in the provided text box, and click “Save”
With this method, you can easily and quickly block specific websites without needing any technical expertise. It’s a great option for parents looking to set up restrictions on their child’s browsing, or for blocking distracting websites during work or study hours.
Chrome Extensions
If you’re looking for more advanced customization options or more flexibility in how you block websites, Chrome extensions can be a great option. There are several popular extensions available, such as StayFocusd or Block Site, which allow you to block websites and even set time limits on how long you can spend on different sites. To use extensions for blocking websites, simply follow these steps:
- Open the Chrome Web Store and search for “website blocker”
- Select the extension you want to use and click “Add to Chrome”
- Follow the prompts to install the extension
- Open the extension’s settings and add the websites you want to block
Extensions can be a great option for those who need more control over when and how they block websites, but keep in mind that installing too many extensions can slow down your browser and potentially compromise your security.
Editing Windows Hosts File
For even greater control over which websites you block, you can also manually edit the Windows Hosts File on your computer. This method allows you to block specific websites, and is a good option for advanced users who are comfortable with computer settings. To manually edit the Windows Hosts file:
- Search for “Notepad” in your computer’s search bar, right-click and select “Run as administrator”
- Click “File” and then “Open”
- In the file explorer, navigate to the “C:\” drive and then to “Windows\System32\drivers\etc”
- Select “All Files” from the dropdown menu, and then select the “hosts” file and click “Open”
- Scroll to the bottom of the file and type “127.0.0.1” followed by the URL of the website you want to block. For example, to block Facebook, you would type “127.0.0.1 facebook.com” without quotation marks
- Save the file and exit Notepad
This method is powerful and can be used to block any website that you want. Keep in mind, however, that it requires a bit more technical skill and should only be attempted by those who are comfortable with computer settings.
Using Third-Party Apps
There are several third-party apps available that allow you to block websites and add additional features, such as scheduling or monitoring. Popular options include Cold Turkey and Freedom. To use these apps:
- Search the internet for the app you want to use and download the installer
- Follow the prompts to install the app on your computer or device
- Open the app and add the websites you want to block
Third-party apps provide even more control and flexibility than other methods, but keep in mind that some of these apps may require a one-time payment or subscription fee.
Block Websites with Router
Another option for blocking websites is through your router settings. This method is particularly useful for families with multiple devices on the network, as it can be applied across all devices at once. To block websites via router settings:
- Open your router settings by typing the IP address of your router into your browser’s address bar. You can usually find your router’s IP address by looking at the label on the bottom of the router
- Login to your router using the provided credentials
- Look for a section labeled “Parental Controls” or “Website Blocking”
- Follow the prompts to add the websites you want to block
This method may require a bit more technical knowledge, but provides a more comprehensive approach to blocking websites across multiple devices.
PowerShell Commands
For advanced users, PowerShell commands can be used to block websites on Chrome. This method provides the most granular control over which websites are blocked, but should only be attempted by those comfortable with working in the command line. To block websites using PowerShell:
- Open PowerShell by searching for “PowerShell” in the Windows search bar
- Type the following command: “Add-Content $env:systemroot\system32\drivers\etc\hosts `n127.0.0.1 [website URL]” without quotation marks, replacing [website URL] with the URL of the website you want to block
This method should be used with caution, as incorrectly entering commands in PowerShell can cause major issues with your computer.
Conclusion
Blocking websites on Chrome may seem daunting at first, but there are several simple and effective ways to do so. Whether you’re a concerned parent, student, or simply looking to stay more focused at work, choosing the right method for you can make all the difference. From built-in parental controls to third-party apps and advanced PowerShell commands, there’s a method for every level of technical expertise. Remember to stay safe online and take action to limit exposure to harmful websites.