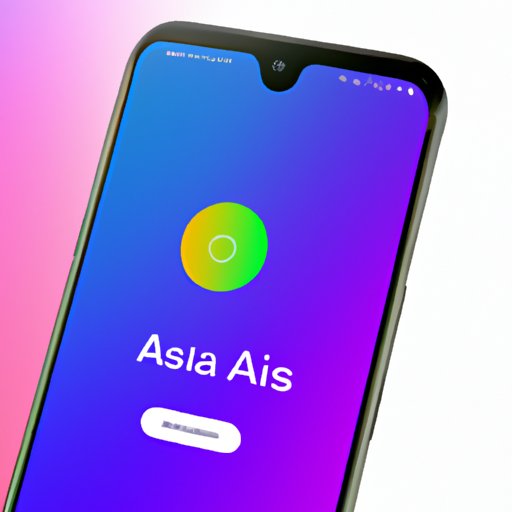Introduction
In today’s world, owning a smartphone is quite common. That also means that knowing how to take a screenshot on your Android phone is crucial. Taking a screenshot can capture something that you want to remember or share with your friends without taking the time to explain it with text. With the rapid advancements in technology, it’s essential to know how to take a screenshot on your Android phone with ease.
In this article, we will be exploring six different methods to take a screenshot on an Android phone, so you can choose the one that suits you best.
I. Capture Your Screen: Six Easy Ways to Take a Screenshot on Android
Taking a screenshot on an Android phone is a very basic task, and here are six different methods to do it.
A. Take a screenshot using the Power and Volume buttons
This is the most popular way of taking a screenshot among Android users. Follow these steps:
1. Open the screen you want to capture.
2. Press and hold the Power button and the Volume Down button simultaneously.
3. Wait for the phone to confirm the screenshot capture.
4. Access the captured screenshot in the gallery app.
B. Taking a screenshot with the Google Assistant
Did you know that the Google Assistant can also take screenshots for you? It’s simple. Follow these steps:
1. Open the screen you want to capture.
2. Long-press the Home button or say “OK Google” to launch the Google Assistant.
3. Say “Take a screenshot” or “Take a screenshot of [app name].”
4. Access the screenshot in the gallery app.
C. Use the third-party app called AZ Screen Recorder
AZ Screen Recorder is a free app that can take screenshots with ease. Here’s how:
1. Install the AZ Screen Recorder app from the Google Play Store.
2. Launch the app and tap on the camera icon.
3. Tap “Start Now” to take a screenshot.
4. Access the screenshot in the gallery app.
D. Take a screenshot on the Samsung Galaxy S8 and S9 using Palm Swipe
If you have a Samsung Galaxy S8 or S9, you can use the Palm Swipe gesture function to take a screenshot. Here’s how:
1. Open the screen you want to capture.
2. Place the side of your hand on the screen and swipe to the left or right.
3. Wait for the phone to confirm the screenshot capture.
4. Access the screenshot in the gallery app.
E. Using the Quick settings panel to capture the screen
Most Android phones have a quick settings panel that can be accessed by swiping down from the top of the screen. Here’s how to take a screenshot through the Quick settings panel:
1. Swipe down from the top of the screen to access the quick settings panel.
2. Tap on the “Screenshot” icon.
3. Wait for the phone to confirm the screenshot capture.
4. Access the screenshot in the gallery app.
F. Using Bixby Vision to take a screenshot
If you have a Samsung device with Bixby Vision, you can use the assistant to take a screenshot. Here’s how:
1. Open the screen you want to capture.
2. Press and hold the Bixby button (or say “Hi Bixby”) to launch Bixby.
3. Tap the “Bixby Vision” icon.
4. Tap “Screenshot.”
5. Access the screenshot in the gallery app.
II. Screenshot 101: Learn how to Take a Screenshot on Your Android Device
A. What is a screenshot?
A screenshot is a digital image capture of what is displayed on a device’s screen.
B. Why would someone want to take a screenshot?
Several reasons exist for taking screenshots, including:
– Capturing a social media post or part of a conversation.
– Showing errors or issues to technical support.
– Capturing a picture or design for future references or as an image for a project.
– Recording instructions or steps for a guide.
C. Step-by-Step Guide on How to Take a Screenshot Using Each of the Six Methods Mentioned Earlier
Refer back to the previous sections for the step-by-step guide on each of the six methods of taking screenshots.
III. Don’t Miss a Moment: A Guide to Taking Screenshots on Android
A. Specialized Uses for Screenshots
Screenshots are beneficial for specialized uses such as:
– Capturing an important document or photo that you would like to work on later.
– Taking a screenshot of a message or conversation you want to store for your reference.
– Providing evidence of the high score you achieved in a game or any other online activity.
B. The Six Methods Presented as Different Tools for The Job
Having several methods to take screenshots is like having several tools in a toolbox. Each tool has a specific job to do, and each screenshot method has particular benefits.
C. Illustrative Examples of When and How to Use Different Screenshot Methods
Here are some examples of when and how the various screenshot methods can be used:
1. Traditional power-and-volume button: This is the most common and straightforward way to take a screenshot.
2. Google Assistant: This method is handy for taking a screenshot hands-free, especially when doing something like cooking.
3. AZ Screen Recorder: It’s an excellent method for those who want to record the screen as a video.
4. Palm swipe: This method works particularly well for those with large hands or for those who struggle with pressing buttons simultaneously.
5. Quick settings panel: An ideal method for when you want to capture a quick screenshot to share with someone.
6. Bixby Vision: A fantastic method for those who have Samsung devices and need to capture the entire screen.
IV. The Quick and the Customizable: Six Ways to Take a Screenshot on Your Android Phone
A. Differences Between Each of the Six Methods
The six methods to take screenshots differ in execution, user interface, and device requirements. Each method also caters to a different use.
B. Highlighting How Each One Offers a Distinct Balance of Speed and Versatility
Each screenshot method offers a delicate balance of speed and versatility. The traditional Power and Volume Down button method are the fastest, but Palm Swipe offers the most flexibility, letting users capture the screen using a single hand.
C. Comparisons of Methods to Help Users Determine Which Ones Work Best for Them
Different screenshot methods fit different lifestyles and needs. Users must determine which screenshot method works best for them.
V. One Screen, Many Methods: Taking a Screenshot on Android
A. Celebrating the Many Ways Android Users Can Accomplish the Same Task
One of the joys of using Android is the number of ways available to complete a single task. Taking a screenshot can be done in several methods, and each method has its own benefits.
B. Presenting each of the Six Methods as Its Unique Mini-Guide, Complete with Pros, and Cons
Here are the pros and cons of each of the six screenshot methods listed earlier:
1. Traditional Power and Volume button method
Pros: Simple and easy to use.
Cons: Requires both hands and can be difficult to use simultaneously.
2. Google Assistant method
Pros: Hands-free operation.
Cons: Not as reliable as other methods.
3. AZ Screen Recorder method
Pros: Great for recording screens as a video.
Cons: App-based – requires installation.
4. Palm Swipe method
Pros: Single-handed operation and quicker than other methods
Cons: Requires a Samsung device.
5. Quick Settings panel method
Pros: Easy to use.
Cons: Can be difficult to locate the icon on some phones.
6. Bixby Vision method
Pros: Works on Samsung devices, intuitive.
Cons: Limited compatibility.
C. Presenting Real-Life Scenarios for Using Each Method
Here are some real-life scenarios where the respective screenshot methods come in handy:
1. Traditional Power and Volume button method: Taking a quick screenshot of an article or a recipe while cooking.
2. Google Assistant method: When you can’t use your hands, such as cooking, and you need to take a screenshot of a recipe.
3. AZ Screen Recorder method: When recording a how-to video for your YouTube channel.
4. Palm Swipe method: When you want to take a screenshot with one hand while holding a bag or something else with the other hand.
5. Quick Settings panel method: When you need to take a screenshot urgently, and it will only take a second to capture.
6. Bixby Vision method: Taking a screenshot of a full webpage for future reference.
VI. Instant Memories: Six Easy Ways to Capture Your Android Screen
A. The Emotional Aspects of Taking a Screenshot
Taking a screenshot of something that happened on your device can be emotional. Screenshots act as memory triggers for you to recall different moments.
B. How This Feature Allows Users to Preserve and Share Special Moments From their Devices
Screenshots allow you to preserve and share specific moments that would otherwise fade into obscurity. Whether you want to keep a conversation, images, or a high score, screenshots provide an easy way to do it.
C. Framing Each of the Six Methods as a Different Tool to Help Users Create These Memories
Each screenshot method is a tool for creating memories. The methods have different capabilities, and it’s essential for users to pick the right tool for the job.
Conclusion
In conclusion, you can take a screenshot on your Android phone in various ways, making it easy to do so. With six methods listed in this article, you can find the one that best suits your needs. Whether you choose to use the traditional method or newer methods such as Bixby Vision or the Google Assistant, taking a screenshot has never been easier.