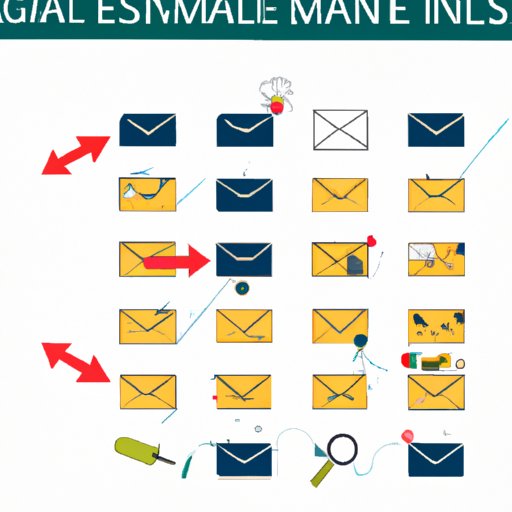I. Introduction
Having too many emails in your Gmail inbox can be overwhelming and time-consuming to manage. It can also affect the performance of your account. Fortunately, Gmail provides users with various tools and strategies to mass delete emails in one go. The purpose of this article is to guide users on how to effectively delete multiple emails on Gmail.
II. A Step-by-Step Guide on Mass Deleting Emails on Gmail
Gmail offers a straightforward process for deleting multiple emails at once. Users can select and delete specific emails, or they can use the select-all function to delete all emails in a particular category. To mass delete emails on Gmail, follow these steps:
- Log in to your Gmail account
- Click the checkbox beside the first email to select it
- While holding down the ‘Shift’ key on your keyboard, click the checkbox beside the last email to select all emails in between.
- Click the trash icon to delete the selected emails.
III. Top Gmail Extensions for Mass Deleting Emails
With thousands of Gmail extensions, it can be challenging to determine which one is suitable for mass deleting emails. Some of the best extensions for mass deleting emails include:
- Auto Purge for Gmail: This extension allows you to delete specific sender’s emails all at once and provides users with an option of customizing a filter to delete emails within a particular time range.
- Mass Delete: This extension deletes all emails in a particular category instantaneously
- Delete All Messages for Gmail: As the name suggests, this extension permanently deletes all the messages in an inbox or label in one go.
IV. Efficient Ways to Mass Delete Emails on Gmail
Deleting multiple emails can be time-consuming for those with several emails. Fortunately, Gmail offers efficient ways of deleting emails quickly and easily. One such way is through the use of filters and labels. Users can set up filters and apply labels to emails to be deleted, then delete the emails as a batch. Another important strategy is using Gmail’s advanced search feature to search for specific criteria, such as sender, subject, date, etc. This can help you locate and mass delete any emails that meet the criteria, saving time and effort.
V. Using Gmail’s Archive Feature for Mass Deletion
Gmail’s archive feature is ideal for users who want to mass delete emails that are already in their inbox or labeled. The archive feature saves the emails in the archive folder, which means that you can still access them whenever necessary. Here’s how to use the archive feature:
- Open your Gmail account
- Select the emails or label that you wish to archive
- Click the Archive option. All the selected emails will be sent to your Archive folder
- To delete the archived emails, click the Archive folder and select ‘Delete All’ option
VI. Automating the Mass Deletion of Emails on Gmail
Automating the deletion of emails on Gmail can help you save time considerably. Using Gmail’s filter feature, you can set up automatic deletion of emails based on specific criteria. For example, you can set up a filter to delete all spam emails automatically, or all emails with a particular subject. This ensures that your inbox remains organized and free from clutter.
VII. Conclusion
Gmail offers users several ways of mass deleting emails, including using the select all function, Gmail extensions, efficient ways of quickly deleting large batches of emails, Gmail archive feature, and automating the deletion process. Managing email is essential for maximum productivity. Therefore, we encourage our readers to try out and implement the different strategies and tools presented in this article to make managing their emails efficient and effortless.