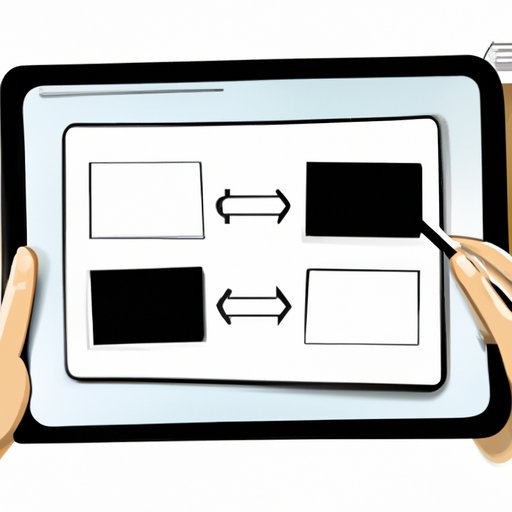I. Introduction
If you own an iPad and have never used the split-screen feature before, you’re missing out! Split-screen allows you to use two apps side-by-side, which can significantly increase your productivity. In this article, we’ll provide a step-by-step guide on how to use split-screen on iPad, discuss the benefits of multitasking, offer app recommendations, and provide troubleshooting tips and tricks to help you get the most out of the feature.
II. Step-by-Step Guide
The first step to using split-screen on iPad is to enable it. To do this:
- Open the first app you want to use in split-screen.
- Swipe up from the bottom of the screen to reveal the Dock.
- Find the second app you want to use and drag it to the right or left side of the screen until it “detaches” from the Dock.
- Release the app, and it will open in split-screen mode.
To resize or switch apps on split-screen, swipe the divider line between the two apps left or right. To end split-screen mode, simply swipe the divider all the way to either side of the screen.
For a visual demonstration of how to use split-screen mode, refer to the video tutorial in the next section.
III. Video Tutorial
For a more in-depth explanation of how to use split-screen and tips for maximizing productivity, check out our video tutorial below:
IV. Benefits of Using Split-Screen
Using split-screen on iPad has numerous benefits, including:
- Increased productivity: You can use two apps simultaneously, easily switching back and forth between them without losing your place in each one.
- Better multitasking: With split-screen, you can keep an eye on your email while working on a document or take notes while watching a lecture.
- More efficient use of screen real estate: Split-screen allows you to utilize more of your iPad’s screen, which is especially helpful for smaller devices like the iPad Mini.
Real-life examples of how split-screen can be beneficial include writing an email while referencing a calendar, taking notes during a video conference, or browsing the web while watching a YouTube video.
V. App Recommendations
While most iPad apps work with split-screen, some are optimized for it. Here are some of the best apps to use with split-screen:
- Microsoft Office: Word, Excel, and PowerPoint all support split-screen and can be used simultaneously.
- Safari: Browse the web while using other apps, or open two Safari windows side-by-side.
- Notes: Take notes while referencing other apps, or open two Notes windows side-by-side.
- GoodNotes: Annotate documents while keeping a reference app open beside it.
- PDF Expert: Sign documents while referencing another app, or open two PDF windows side-by-side.
Each of these apps has unique features that work well with split-screen. For example, PDF Expert supports multiple document tabs, which allows you to reference multiple PDFs side-by-side. Be sure to check out the App Store for other apps that support split-screen.
VI. Troubleshooting Tips
If you’re having trouble getting split-screen to work, here are a few solutions to common issues:
- Make sure your iPad is updated to the latest version of iPadOS.
- If an app won’t open in split-screen, make sure it supports the feature.
- If the Dock won’t appear in an app, try quitting the app and reopening it.
- If an app won’t detach from the Dock, try force-closing the app and reopening it.
If none of these solutions work, try restarting your iPad.
VII. Tips and Tricks
Here are some additional tips and tricks for using split-screen on iPad:
- You can use multiple instances of the same app. For example, you can have two Safari windows side-by-side or two Notes windows side-by-side.
- To adjust the size of each app on split-screen, drag the divider line left or right.
- To switch the placement of each app on split-screen, drag one app’s title bar to the other side of the screen.
- To exit split-screen, swipe the divider line all the way to either side of the screen.
VIII. Conclusion
Split-screen is a fantastic feature of iPadOS that can greatly increase your productivity and multitasking abilities. We hope this guide has helped you understand how to use split-screen on iPad, the benefits of multitasking, and provided some app recommendations and troubleshooting tips.