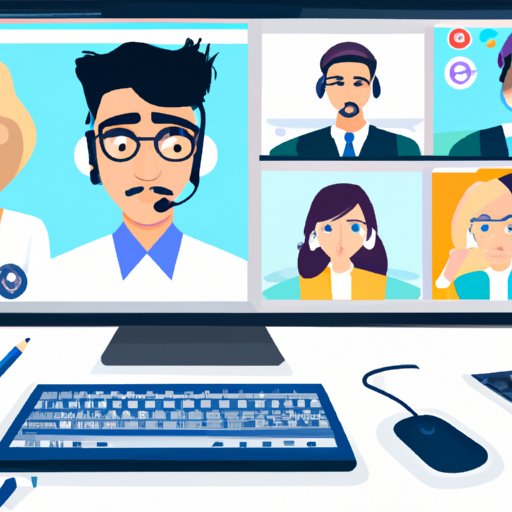I. Introduction
Screen sharing has become an essential tool in real-time communication, especially when working remotely. Screen sharing allows you to share your screen with another person or a group of people, enabling you to communicate effectively and efficiently. It is an excellent way to collaborate digitally and work on a project with someone not physically present.
In this guide, we will provide an in-depth understanding of how screen sharing works, step-by-step instructions, useful tips and tricks, ways to troubleshoot, and best practices for optimal screen sharing experience. Whether you’re a seasoned pro or just getting started, this guide will help you make the most out of your screen sharing experience.
II. Step-by-Step Guide
The following guide will take you through the steps of initiating a successful screen share. Follow these easy steps to ensure you perform an effective screen share:
- Select a Platform: Before initiating a screen share, decide on a platform that meets your requirements. There are various options available, such as Zoom, Skype, Google Meet, and many more.
- Initiate a call: Once you have selected your screen sharing application, initiate a call with the person you want to share your screen with.
- Enable Screen Sharing: Once the call connects, click on the screen share option provided in your screen sharing application, which is usually located at the bottom of the call screen. Some applications also provide keyboard shortcuts to initiate screen sharing.
- Select the Screen: Once you enable screen sharing, the application window displays all your screens. If you have multiple screens connected, choose the screen you would like to share and click on it.
- Choose the audio option: If you need to share audio with your screen (such as a video clip), ensure you choose the appropriate audio sharing option available. Remember, if you do not select the audio sharing option, the viewers will not hear any sounds from your shared screen.
- Share your screen: Once you have selected the appropriate screen and enabled audio, you can finally click on the “share” option at the bottom of the screen to begin sharing your screen.
Steps may vary depending on the platform you are using. Ensure you understand how your chosen platform works to avoid any confusion during sharing sessions.
III. Video Tutorial
We have also created a video tutorial with clear, concise guidelines on how to screen share. The video is available on Youtube, and it is easy to follow. Watch this video and learn how to screen share visually:
IV. Tips and Tricks
Screen sharing can sometimes be a frustrating experience if things do not go as planned. However, with the following tips and tricks, you can improve your screen share experience:
- Test your equipment before sharing the screen: Ensure that your internet connection, microphone, and webcam are working correctly and are adequately set up.
- Reduce background noise: If you cannot control background noise, which could be distracting during screen sharing, you can use a noise-canceling microphone.
- Optimize your internet speed: You can improve your screen quality by optimizing your internet speed. Ensure that your internet connection is stable, and close any unnecessary applications or windows to prevent potential lagging and interruptions.
- Ensure your privacy: If you’re sharing sensitive information, hide any unnecessary personal information, such as your bookmarks, applications, or desktop icons.
- Use annotations: Annotations, such as arrows or highlights, allow you to direct attention to specific areas of the screen. You can also use a virtual whiteboard to brainstorm and illustrate your ideas.
V. External Tools
With several screen sharing tools available, it is crucial to select one that suits your needs and preferences. We have listed some popular screen sharing tools and compared their features:
- Zoom: This software is popular because of its video conferencing capabilities and its robust collaboration tools. It offers an easy-to-use interface, a virtual whiteboard, and a recording feature.
- Skype: Skype is free, easy to use, and works on most devices. It offers screen sharing, file sharing, and a chat option.
- Google Meet: This free tool offers screen sharing, recording, and other collaboration tools. They have recently increased their capacity, making it possible to invite up to 250 people.
Selecting a tool depends on your needs and preferences, and we advise you to choose the right tool for the right job.
VI. Collaborative Screen Sharing
Collaborative screen sharing enhances teamwork and promotes better communication among remote teams. Here are some examples of how collaborative screen sharing can be used:
- Brainstorming: Collaborative screen sharing can be used to brainstorm ideas, which helps team members identify and execute the best ideas. Team members can collaborate and draw on a virtual whiteboard.
- Project management: Collaborating using screen sharing can help track progress, assign tasks, and provide real-time feedback.
- Presentation: Team members can use screen sharing to present their ideas to a remote audience. The screen sharing platform allows them to share and collaborate on their presentation.
VII. Troubleshooting
The following are strategies for troubleshooting common screen-sharing issues:
- Check your internet connection: Ensure that you have a stable internet connection. If possible, connect your device directly to your router through a wired connection.
- Check your audio: Verify that your audio and microphone settings are correct and ensure that your audio is not muted.
- Restart your application: It may help to close the application and restart it if you experience lagging or freezing issues.
- Keep your device connected to power: If using a mobile device, ensure that it is connected to power to avoid battery drain.
- Use the latest version of the application: Ensure that you are using the latest version of the application to prevent issues that may arise from using an older version.
VIII. Best Practices
The following are best practices to ensure a successful screen sharing experience:
- Prepare ahead of time: Ensure that you have everything you need for the screen sharing session, such as presentation materials, a stable internet connection, and noise-canceling headphones.
- Maintain etiquette: Remember to introduce yourself to the audience, request permission to begin sharing your screen and speak slowly and clearly for better understanding.
- Minimize distractions: Close all unwanted windows or applications that may interfere with your screen sharing experience/sessions.
- Engage with the audience: Keep the audience engaged throughout the session by asking questions and encouraging a dialogue. Using annotations and polls can also keep your viewers interested.
IX. Conclusion
This guide has walked you through how to screen share effectively. Remember the importance of step-by-step guides, the use of video tutorials, tips and tricks, selecting the right platform, collaborative screen sharing, troubleshooting strategies, and maintaining best practices for optimal performance. I hope these insights motivate and help you drive effective communication using screen sharing.
Additional resources and reading materials are available on various online platforms. Keep learning and making the most out of your screen sharing experiences.