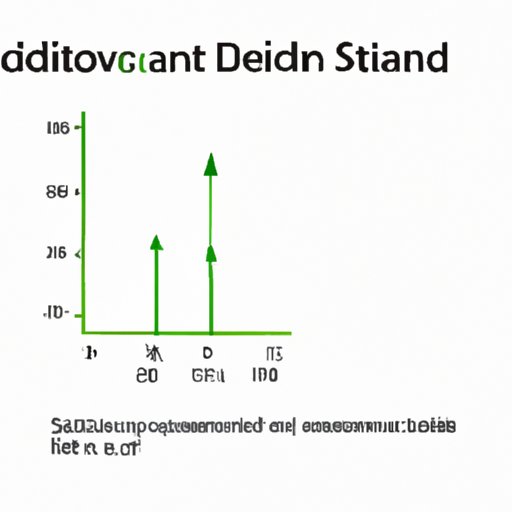Introduction
If you’re working with data, you’ve probably heard of standard deviation. It’s a statistical measure of the amount of variation or dispersion among a set of data. Calculating standard deviation is essential because it can help to understand the distribution of data and identify outliers that might skew results. In this article, we’ll explore how to calculate standard deviation in Excel, and we’ll provide tips and tricks for mastering this task quickly and easily.
What is Standard Deviation and Why It’s Important?
Standard deviation is a measure of how far the data values are from the mean (average) of the set. The formula calculates the differences between each value and the mean and gives an average of the squared differences. The square root of this value is the standard deviation. Standard deviation can be used to understand the distribution of data, such as whether it’s clustered around the mean or more spread out. It’s also used to calculate other statistical measures such as confidence intervals and coefficient of variation.
Calculating standard deviation accurately is essential because it helps to identify outliers – values that lie far from the mean and may be errors in the data or represent unusual but potentially important information. It can also help to understand the overall variability of the data and ensure that your statistical analysis is valid.
Setting Up Your Data in Excel
Before we can calculate standard deviation in Excel, we need to organize our data in a way that makes sense. The data should be arranged in a spreadsheet with rows and columns, and each column should represent a variable. There are a few different ways to input data into Excel, such as by typing it directly into cells or importing it from another source.
Once the data is in the spreadsheet, it’s important to format the cells correctly so that Excel can recognize them as numeric values. To do this, highlight the cells and choose the “Number” format. You can also label the rows and columns to make it easier to understand your data later on.
Calculating Standard Deviation in Excel
Excel offers a few different ways to calculate standard deviation, including built-in functions and formulas. The easiest way is to use one of the built-in functions, which can be found under the “Formulas” tab in the top menu. The STDEV and STDEV.S functions can be used for samples, while the STDEVP and STDEV.P functions can be used for populations. These functions take a range of cells as input and return the standard deviation as a numeric value.
To use an Excel function, first select the cell where you want the result to appear. Then, type the equals sign (=) and the name of the function, followed by the range of cells that contain the data you want to analyze.
For example, if your data is in cells A1 to A10, you could use the following formula to calculate the sample standard deviation:
=STDEV(A1:A10)
Excel will automatically calculate the result and show it in the selected cell. You can also use the functions STDEVP and STDEV.P when you want to calculate population standard deviation.
Mastering Excel: Tips and Tricks for Calculating Standard Deviation Quickly and Easily
Excel has many features that can make calculating standard deviation more efficient. Here are a few tips to help you work more quickly:
- Use the AutoSum function to add up a range of values, which can then be used as input for the standard deviation function.
- Use the Fill Handle to copy formulas to adjacent cells quickly.
- Use named ranges to refer to cells more easily, which can be especially useful when working with large datasets.
- Check the results of your standard deviation calculations by using the Data Analysis Toolpak, which provides a range of statistical functions.
Excel’s Secret Weapon: Crunching Standard Deviation Like a Pro
There are also some advanced features in Excel that can be used to calculate standard deviation more efficiently. Here are a few examples:
- Use array formulas to perform calculations on a range of cells at once. This can be useful when you need to calculate standard deviation for multiple variables simultaneously.
- Use conditional formatting to highlight values that fall outside a certain range or meet other criteria. This can help you to identify outliers quickly.
- Use pivot tables to summarize and analyze your data more easily, which can be particularly useful when working with large datasets.
From Beginner to Expert: A Thorough Tutorial on Calculating Standard Deviation in Excel
Now that we’ve covered the basics and some tips and tricks, let’s explore a range of scenarios to help you become more proficient in calculating standard deviation in Excel. We’ll start with a basic example and progress to more complex scenarios.
- Calculating standard deviation for a single variable using the built-in functions
- Calculating standard deviation for multiple variables using array formulas
- Calculating standard deviation for different-sized samples using appropriate functions
- Using pivot tables to calculate standard deviation
- Identifying outliers using conditional formatting
The Ultimate Guide to Standard Deviation in Excel: Tips, Tricks, and Pitfalls to Avoid
Calculating standard deviation in Excel is a critical task for anyone working with data. In this article, we’ve covered the basics of what standard deviation is and why it’s important, how to set up your data in Excel, and how to calculate standard deviation using built-in functions and formulas. We’ve also provided tips and tricks for streamlining your calculations and explored some of the advanced features in Excel for crunching standard deviation more efficiently. Finally, we’ve provided a thorough tutorial to help you become an expert at calculating standard deviation in Excel, from basic examples to more complex scenarios.
Excel is a powerful tool, but it’s not infallible. There are some pitfalls to avoid when working with data, such as being aware of outliers that could skew your results, double-checking your formulas and functions, and avoiding common mistakes such as including text or blank cells in your calculations.
By following the steps and tips outlined in this article, you can become a master at calculating standard deviation in Excel and use this knowledge to make better decisions based on your data.