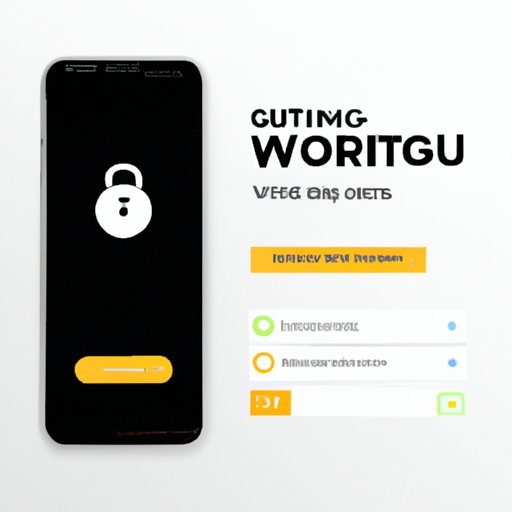Introduction
If you’re someone who’s always on the go and needs quick access to important information, adding widgets to your lock screen is a great way to improve functionality and save time. Widgets allow you to view and interact with important information without unlocking your phone, making your life easier and more efficient.
Step-by-Step Guide: How to Add Widgets to Your Lock Screen
Adding widgets to your lock screen is a simple process that can be done in just a few steps. Here’s how:
- Swipe right on your lock screen to access the widget menu.
- Tap “Edit” at the bottom of the widget menu.
- Select the widget you want to add and tap the “+” sign to the left of it.
- Arrange the widgets in the order you want them to appear on the lock screen.
- Tap “Done” to save your changes and exit the menu.
Tip: To remove a widget, simply tap the “-” sign to the left of it in the edit menu.
Video Tutorial: How to Add Widgets to Your Lock Screen
For those who prefer a more visual guide, we’ve created a video tutorial that demonstrates how to add widgets to your lock screen.
Top Widget Recommendations for Lock Screen
Not sure which widgets to add to your lock screen? Here are some of our top picks:
- Weather: Stay up-to-date with current weather conditions and forecasts.
- Calendar: Quickly view your upcoming events and appointments without unlocking your phone.
- Reminders: Set important reminders and view them at a glance on your lock screen.
- News: Stay informed with the latest news headlines and updates.
- Music: Control your music playback without unlocking your phone.
Each widget provides instant access to important information, saving you time and hassle.
Customizing Your Lock Screen with Widgets
Customizing your lock screen with widgets is a great way to make your phone feel more personalized and tailored to your needs. Here are some creative examples:
- Add a motivational quote widget to start your day off on the right foot.
- Add a photo widget to show off your favorite memories and moments.
- Add a fitness widget to track your daily steps and progress towards your goals.
The possibilities are endless when it comes to customizing your lock screen with widgets. Get creative and make your phone truly your own!
Troubleshooting Tips When Adding Widgets to Lock Screen
While adding widgets to your lock screen is a straightforward process, you may encounter some issues along the way. Here are some common issues and how to fix them:
- Issue: Widgets not showing up on lock screen.
- Solution: Make sure the widgets are enabled in your phone settings and that you’ve added them to your lock screen via the widget menu.
- Issue: Widgets disappearing from lock screen.
- Solution: This can happen if you’ve recently updated your phone software. Simply access the widget menu and add the widgets back to your lock screen.
- Issue: Widgets not functioning properly.
- Solution: Try removing and readding the widgets to your lock screen. If the issue persists, check for any updates to the widget app or contact the app’s support team for assistance.
By following these troubleshooting tips, you’ll be able to quickly and easily resolve any issues with your lock screen widgets.
Conclusion
Adding widgets to your lock screen is a quick and easy way to improve functionality and personalize your phone. With our step-by-step guide, video tutorial, top widget recommendations, and troubleshooting tips, you’ll be customizing your lock screen in no time.