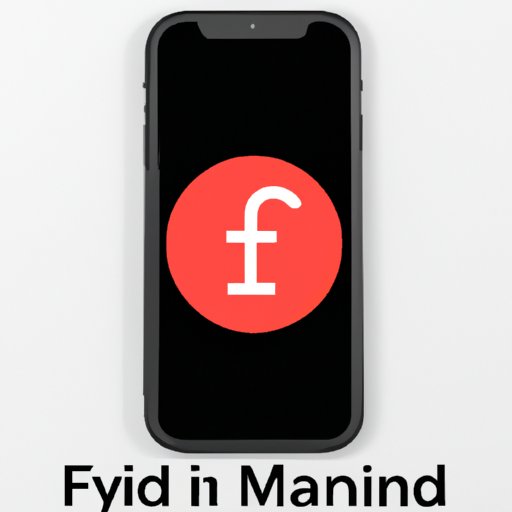I. Introduction
Are you unsure how to turn off Find My iPhone? The feature is built-in on all Apple devices, allowing you to track your lost, stolen, or misplaced device. However, there are times when disabling this feature is necessary, such as before selling or donating your device. Knowing how to do this can protect your privacy and data. In this article, we will guide you through the process of disabling Find My iPhone, provide tips, and answer common questions.

II. Find My iPhone: Why and How to Turn It Off for Your Apple Device
Find My iPhone is a location-based service that helps you find your Apple device by using GPS, Wi-Fi, and cellular data. It is a useful feature for tracking your lost or stolen device. However, there are times when disabling this feature is necessary, such as when selling or donating your device. This protects your privacy by preventing someone else from tracking your device. Disabling Find My iPhone also allows you to erase your device remotely if it’s lost or stolen, protecting your personal data from falling into the wrong hands.
To disable Find My iPhone, you must first remove your device from your iCloud account. You can do this by signing out of iCloud on your device or through iCloud.com.
III. Step-by-Step Guide: How to Disable Find My iPhone on Any Apple Device
Disabling Find My iPhone requires different steps for iPhone, iPad, and iPod Touch. Here are general guides to follow:
iOS 10.3 or Later:
- Go to your device’s Settings and tap on your iCloud account.
- Scroll down and tap “Find My iPhone”.
- Turn off the switch next to “Find My iPhone” and enter your Apple ID password when prompted.
- Tap “Turn Off” to confirm.
iOS 10.2 or Earlier:
- Go to your device’s Settings and tap on iCloud.
- Scroll down and tap “Find My iPhone”.
- Turn off the switch next to “Find My iPhone” and enter your Apple ID password when prompted.
- Tap “Turn Off” to confirm.
To erase your device, you can follow these steps:
- Go to your device’s Settings and tap on General
- Scroll down and tap on “Reset”
- Select “Erase All Content and Settings” and confirm
Keep in mind that these steps may vary slightly depending on your device and iOS version.
IV. Safely Disabling Find My iPhone: Tips and Tricks for iOS 14 and Beyond
Before disabling Find My iPhone, make sure to follow these safety precautions:
- Back up your device to iCloud or iTunes to save your data.
- Disable Find My iPhone before selling or donating your device to prevent unauthorized access.
- If you erase your device, it cannot be tracked using Find My iPhone.
- If you sell your device, remove it from your Apple ID account to disassociate it from your iCloud account.
iOS 14 also includes new features related to Find My iPhone, such as the ability to locate lost devices using Bluetooth and helpful notifications. Make sure to update your device to the latest iOS version to take advantage of these features.
FAQs:
- Can I still use my device after disabling Find My iPhone?
- Yes, disabling Find My iPhone does not affect your device’s ability to function.
- Can I re-enable Find My iPhone after disabling it?
- Yes, you can enable it again by following the steps to turn it on in your device’s Settings.
V. Quick and Easy Steps to Turning Off Find My iPhone and Protecting Your Privacy
Protecting your privacy is crucial, and turning off Find My iPhone is an easy way to do it. Here are quick steps to disable the feature:
- Go to your device’s Settings and tap on your Apple ID account.
- Select “Find My” and tap on “Find My iPhone”
- Tap on the switch next to “Find My iPhone”
- Enter your Apple ID password when prompted.
Additional security measures you can take include setting a passcode, Touch ID, or Face ID to lock your device and enable two-factor authentication on your Apple ID.
VI. Unlocking the Mystery of Disabling Find My iPhone: What You Need to Know
While disabling Find My iPhone is relatively easy, there are a few common problems you may encounter:
- Missing Apple ID password: If you forget your Apple ID password, you can reset it using your trusted phone number or email address.
- Problems signing out of iCloud: Make sure all your iCloud services are turned off before attempting to sign out, and make sure you have a stable internet connection.
- Device not in your possession: If you can’t access your device to disable Find My iPhone, you can remotely erase it using iCloud.com or the Find My app on another Apple device
Make sure to avoid these common mistakes when disabling Find My iPhone:
- Forgetting to erase your device before selling or donating it
- Unknowingly leaving your device linked to your iCloud account
- Disabling Find My iPhone without backing up your data first
VII. Keeping Your Data Safe: How to Turn Off Find My iPhone on Your Apple Device
Keeping your data safe is crucial, and turning off Find My iPhone is an essential step. Here’s how to do it:
- Go to your device’s Settings and tap on your iCloud account.
- Select “Find My” and tap on “Find My iPhone”
- Tap on the switch next to “Find My iPhone” to turn it off
- Enter your Apple ID password when prompted
- Tap on “Turn Off” to confirm
Remember to always back up your data before disabling Find My iPhone to prevent data loss.
VIII. Say Goodbye to Find My iPhone: A Comprehensive Guide to Disabling the Feature
Congratulations, you have successfully disabled Find My iPhone! To sum things up, here’s a quick review of the key points:
- Disabling Find My iPhone is necessary when selling or donating your device to protect your privacy and data.
- To disable Find My iPhone, go to your device’s Settings, tap on your iCloud account, and turn off the switch next to “Find My iPhone”.
- Follow safety precautions and backup your data before disabling Find My iPhone.
- New features related to Find My iPhone are available in iOS 14.
IX. Conclusion
Now that you know how to disable Find My iPhone, take the necessary steps to protect your privacy and data. Follow the safety precautions, use our step-by-step guide, and avoid common mistakes. Keeping your data safe is essential, and disabling Find My iPhone is an easy way to do it. If you found this guide helpful, share it with others who may benefit from it.