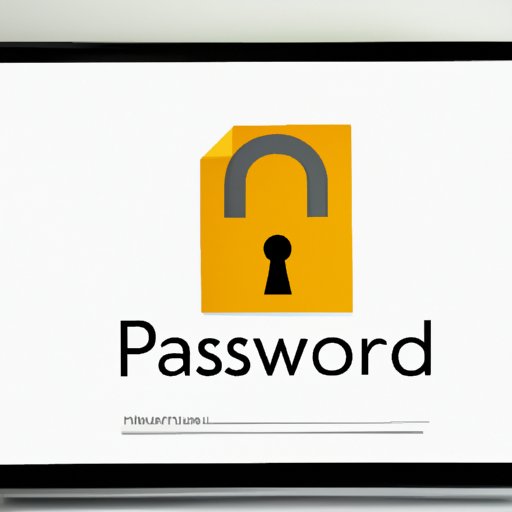I. Introduction
If you work with sensitive documents, you know how important it is to keep them secure. One effective way to do this is by password protecting your PDF files. This article will provide you with a step-by-step guide to password protecting your PDFs, as well as other helpful tips and tools to keep your documents safe.
II. Step-by-Step Guide
To password protect a PDF file, you will need PDF software that supports encryption, such as Adobe Acrobat or Foxit Reader. Once you have the software, follow these steps:
- Open the PDF file that you want to protect.
- Click on “Tools” and then “Protect.”
- Select “Encrypt with Password.”
- Choose the encryption method and set your password.
- Click “OK” to save the changes.
It’s important to choose a strong password that includes a mix of upper and lower case letters, numbers, and symbols. Avoid using common words, phrases, or personal information that can be easily guessed.
III. Video Tutorial
For those who prefer visual instructions, video tutorials are a helpful tool. Check out this step-by-step guide on how to password protect a PDF:
IV. Using Online Tools
If you don’t have PDF software installed on your computer, there are online tools that you can use for free, such as Smallpdf or PDF24. These web-based applications allow you to upload your PDF file and password protect it without having to install any software. Here are some steps to follow:
- Go to the website of the online tool of your choice.
- Select “Protect PDF” or similar option.
- Upload your PDF file.
- Choose the encryption method and set your password.
- Click “Protect PDF” or similar button to save changes and download your new, protected PDF file.
V. Using Adobe Acrobat
Adobe Acrobat is the industry standard for creating, editing, and securing PDF documents. To password protect a PDF using Adobe Acrobat, follow these steps:
- Open the PDF file that you want to protect.
- Click on “Tools” and then “Protect.”
- Select “Encrypt with Password.”
- Choose the encryption method and set your password. For example, you can choose to encrypt all contents of the document, including attachments.
- Click “OK” to save the changes.
Adobe Acrobat also offers additional security features, such as digital signatures and certificates. These can further enhance the security of your PDFs.
VI. Using Microsoft Office
Microsoft Office also provides tools for password protecting PDF files. Follow these steps:
- Open the document in Microsoft Word or PowerPoint.
- Select “File” and then “Save As.”
- Choose “PDF” as the file format and then click “Options.”
- Select “Encrypt the document with a password” and type the password.
- Click “OK” to save the changes and create the password-protected PDF file.
While Microsoft Office can password protect PDFs, it should be noted that Adobe Acrobat offers more advanced security options and is therefore preferred for sensitive documents.
VII. Detailing the Benefits
Password protecting your PDF files can prevent unauthorized access, tampering, and theft. By implementing this security measure, you can protect confidential information and ensure that it remains safe and secure. Additionally, it is essential to follow certain best practices to secure your files:
- Choose a strong password, and don’t share it with anyone.
- Regularly update your password to prevent anyone from accessing the document without permission.
- Securely store your PDF password, preferably using an online password manager or encrypted file.
- Be cautious about sharing your PDF files and only provide them to authorized individuals.
VIII. Conclusion
As you can see, password protecting your PDF files is a simple and effective way to ensure the security of sensitive documents. Whether you use online tools or dedicated software like Adobe Acrobat, the steps are straightforward and easy to follow.
Choose a strong password, keep it updated, and securely store it to make sure that your documents remain safe and protected.