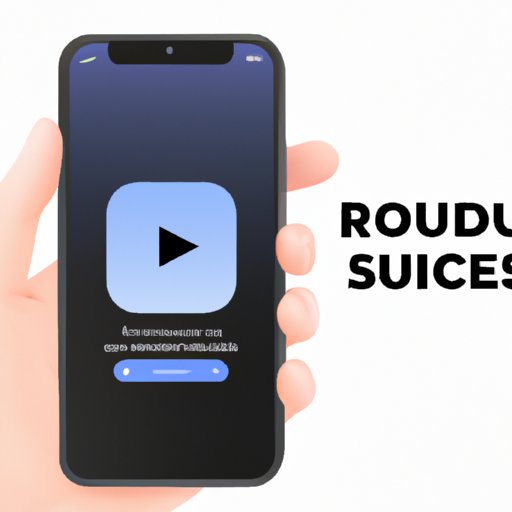How to Record iPhone Screen: A Comprehensive Guide
Recording an iPhone screen can be incredibly useful, whether you want to keep a video of a favorite game, save a video chat with a loved one, or create an instructional video for your team. In this article, we will provide a step-by-step guide, video tutorial, app review, troubleshooting guide, and use cases for recording iPhone screens.
Step-by-Step Guide
The basic process for recording iPhone screens is simple:
- Go to “Settings” > “Control Center” > “Customize Controls” and add “Screen Recording” to the list.
- Swipe to access the control center and tap the “Record” button.
- End the recording by tapping the red button on the top left corner or by tapping the red status bar at the top of the screen.
For a detailed guide, follow these steps:
- Open “Settings.”
- Select “Control Center.”
- Tap “Customize Controls.”
- Scroll down to find “Screen Recording” and tap the green plus (+) button next to it.
- Swipe up from the bottom of the screen to access the control center.
- Tap the “Screen Recording” icon (a circle within a circle).
- Wait for the three-second countdown and start your recording.
- End the recording by tapping the red button on the top left corner or by tapping the red status bar at the top of the screen.
- Find your recording in the Photos app.
If you encounter any issues, such as the recording not saving, make sure you have enough storage space on your phone, or try restarting your iPhone or updating your software.
Video Tutorial
If you prefer a more visual guide, you can watch this video tutorial that walks you through the process:
(Insert video tutorial here)
In addition to the step-by-step guide, this video includes additional tips and insights that might not be included in the written instructions.
App Review
There are several apps available for recording iPhone screens, each with different features and costs. Here are some of the most popular options:
- Screen Record HD: This app offers high-quality recording and editing features. It costs $3.99 and has a 4.5-star rating on the App Store.
- DU Recorder: This free app offers screen recording, video editing, and live streaming. It has a 4.6-star rating on the App Store.
- AirShou: This app is free and offers high-quality recording and broadcasting features. However, it has mixed reviews and may not work on all devices.
Based on features, user-friendliness, cost, and other factors, we recommend DU Recorder for most users. However, if you need advanced editing features or are willing to pay for a more professional app, Screen Record HD may be a better choice.
Troubleshooting Guide
While recording iPhone screens is relatively straightforward, you may encounter some common issues, such as poor recording quality or the recording not saving. Here’s how you can troubleshoot these issues:
- Poor quality recordings: Make sure you record in a well-lit area with good sound quality. Also, make sure you’ve enabled microphone access for the app or built-in screen recording feature.
- Recording not saving: Make sure you have enough storage space on your phone. Also, check that your software is up to date, and try restarting your iPhone before recording.
- App not working: If you’re using an app, make sure it’s compatible with your iOS version and device. Also, try restarting your iPhone or reinstalling the app.
If you encounter other issues, you can try searching for solutions online or consulting with the app’s support team.
Use Cases
Finally, let’s explore some different scenarios where recording iPhone screens can be useful:
- Monitoring children’s activity: If you want to keep an eye on your child’s iPhone usage, you can record their phone screen to see what apps they’re using and what they’re doing online.
- Creating instructional videos: If you’re a teacher, team leader, or content creator, you can use screen recording to create instructional videos or demonstrate new products.
- Documenting work processes: If you’re a remote worker or freelancer, you can use screen recording to document important work processes or conversations with clients.
When recording iPhone screens for these use cases, make sure you have permission from all parties involved and respect their privacy. Also, be mindful of any sensitive information that might be captured in the recording.
Conclusion
In conclusion, recording iPhone screens can be a powerful tool for many different purposes. Whether you’re a gamer, teacher, parent, or remote worker, there are numerous ways to use the built-in screen recording feature or third-party apps to capture your iPhone screen and share it with others. If you use these tips and explore different recording methods, you may discover new ways to enhance your productivity, creativity, and entertainment.