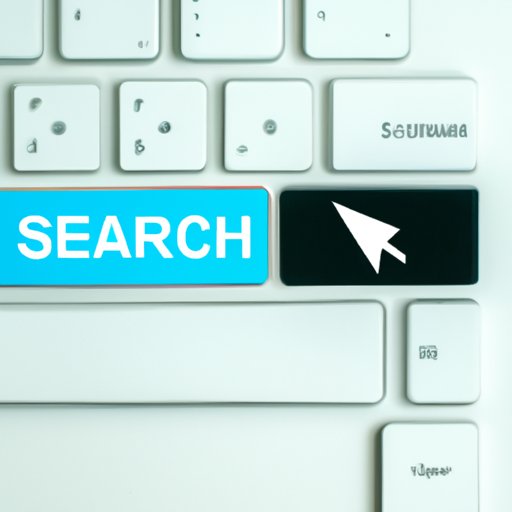Introduction
There’s nothing more frustrating than trying to find a specific word on a page, only to scroll through endless blocks of text with no luck. The good news is, there are several effective methods to search for a word on a webpage. In this article, we’ll explore various techniques to make searching for words on a page a breeze.
Searching for a Word on a Page – A Beginner’s Guide
Before we delve into advanced searching techniques, let’s start with the basics. Most webpages have a built-in search function that allows you to search for keywords on a page. The search function is typically denoted by a magnifying glass icon located on the top-right hand corner of the webpage. Here’s a step-by-step guide on how to use this function effectively:
1. Look for the magnifying glass icon on the webpage.
2. Click on the icon to reveal the search bar.
3. Type in the word you’d like to search for.
4. Press enter or click on the search button.
5. The webpage will display all instances of the searched word.
Different browsers have their own unique locations for the search bar icon, so be sure to explore your preferred browser to locate it.
Mastering the Art of Keyword Search on a Page
While the basic search function is helpful, it’s limited in that it only searches for exact words. Keyword search, on the other hand, allows you to search for variations of a word. Here are a few tips for utilizing the search bar or the find feature to find keywords, and how to refine keyword searches:
1. Use quotation marks to search for exact phrases in the search bar (for example, “chocolate cake”).
2. Utilize the asterisk (* ) to search for variations of a word (for example, chil*d can search for child, children, and chilld).
3. Take advantage of the case-sensitivity feature to differentiate between capitalized and lowercase variations of the word (for example, search for “dog” instead of “Dog” to exclude capitalized variations).
4. Use the “find” function to search within a more confined area of text. This function is typically activated by typing in “Ctrl+F” or “Cmd+F” (on Macs).
5 Tricks to Effortlessly Find a Word on a Website
Here are some additional tips to help you find words on webpages more efficiently:
1. Keyboard shortcuts: Use “Ctrl+F” or “Cmd+F” (on Macs) to directly open the search bar.
2. Single-click highlighting: Double-clicking on a word highlights the entire word. Triple-clicking highlights the entire paragraph.
3. Mobile device search: Use the “find in page” function on your mobile browser to search for a word on a mobile device.
4. Platforms based search function: Use a third-party search tool like Google’s “site:” operator to search for specific words on specific sites.
5. Optical character recognition (OCR): OCR software can scan text on images and convert it into searchable text.
Learn How to Quickly Search for Text on a Webpage
If you’re looking for a quick and easy way to search for words on a webpage, try using the “Ctrl+F” shortcut. This shortcut works for most web browsers and will bring up a search bar that you can use to locate specific words on the page. Here’s a step-by-step guide on how to use “Ctrl+F” to search for words on a page:
1. Navigate to the webpage you’d like to search.
2. Press “Ctrl+F” on your keyboard (or “Cmd+F” on Macs) to bring up the search bar.
3. Type in the word(s) you’d like to search for.
4. The webpage will highlight all instances of the searched word.
There are several other shortcuts you can use to quickly find words on a page, such as “Ctrl+G” to go to the next instance of the searched word.
Expert Tips for Searching Content on a Page
Here are a few additional tips to help you navigate webpages more efficiently:
1. Selecting the appropriate browser for searches: Different browsers have unique features that can make searching for words on a webpage easier. For example, Google Chrome has a “find in page” feature that’s useful for quick searches, while Safari has a “contains” feature that allows you to search for words contained within links.
2. Utilize advanced text searching options: Some browsers have more advanced text searching options that allow you to search for specific types of text, such as lowercase words or exact phrases.
3. Increase readability through formatting: Formatting features like bullet points, bolding, and italicizing can make it easier to navigate lengthy blocks of text and highlight important information.
How to Search for a Specific Word on a Page – The Ultimate Guide
By combining all the methods we’ve discussed, you can achieve the best possible results when searching for specific words on a page. Here are a few additional examples of how these methods collectively lead to better results:
1. Select the relevant data: Instead of searching through an entire page for a specific word, try selecting the relevant section of text to narrow your search. Once you’ve selected the relevant text, use the “Ctrl+F” shortcut or the search bar to search for the specific word.
2. Utilize advanced keyword search: Use quotation marks, asterisks, and case-sensitivity to refine your keyword searches.
3. Take advantage of OCR: If you’re dealing with text on an image or PDF, use OCR software to convert it into searchable text before using any of the search methods.
Conclusion
Searching for specific words on a page can be a time-consuming and frustrating task. However, with the right tools and techniques, it can be a quick and easy process.