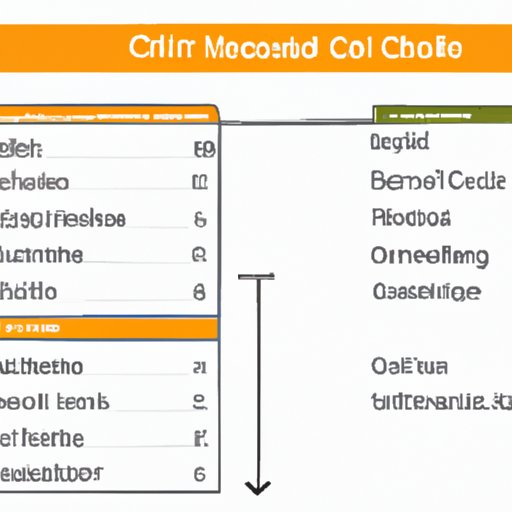Introduction
Excel is a powerful tool for data analysis and management. Cell merging is one of the features in Excel that allows you to customize the layout of your spreadsheet and improve its readability. Merging cells means that you can combine multiple cells into one. This feature is particularly useful when you want to create table headers or when you want to combine data. In this article, we’ll explore how to merge cells in Excel, step-by-step instructions, use case examples, best practices, keyboard shortcuts, and a comparative guide.
Step-by-step guide
Merging cells is a simple process in Excel. Here’s a step-by-step guide to merge cells in Excel:
1. Open Excel and select the cells you want to merge.
2. Click on the “Merge and Center” button in the “Alignment” group on the “Home” tab.
3. The selected cells will now be merged into one cell with the text centered.
4. If you want to merge cells without centering the text, click on the arrow next to the “Merge and Center” button and select “Merge Across” or “Merge Cells” from the drop-down menu.
5. To unmerge cells, select the merged cell and click on the “Merge and Center” button again. This will unmerge the cells and restore the original layout.
Video tutorial
For visual learners, here’s a video tutorial on how to merge cells in Excel:
https://www.youtube.com/watch?v=0WrAXHKTxsQ
In this video tutorial, you’ll learn how to merge cells in Excel in real-time and get tips and tricks for using Excel.
Use case examples
Merging cells is useful in many scenarios. Here are some use cases for merging cells in Excel:
1. Creating table headers: When creating tables in Excel, you can merge the top row of cells to create a header for the table.
2. Combining data: Sometimes, you might need to combine data from different cells into one cell. Merging cells allows you to do that.
3. Improving readability: Merging cells can improve the readability of your spreadsheet by reducing clutter.
Best practices
Here are some best practices for using cell merges in Excel:
1. When to merge cells: Only merge cells when necessary. Overuse of merged cells can make your spreadsheet difficult to work with.
2. How to format merged cells: Format the merged cell as you would any other cell. You can change the font size, color, or style to make it stand out.
3. How to undo merges: To unmerge cells, select the merged cell and click on the “Merge and Center” button again.
Shortcuts
Keyboard shortcuts can improve your productivity when merging cells in Excel. Here’s how to use keyboard shortcuts to merge cells in Excel:
1. Select the cells you want to merge.
2. Press Alt + H.
3. Press M (for “Merge and Center”) or A (for “Merge Across”) or C (for “Merge Cells”).
4. Press Enter.
You can also assign a hotkey to the merge cells command for faster access.
Comparative guide
There are different ways to merge cells in Excel, including standard merge cells command, add-ins or third-party tools, and using formulas. Here’s a comparative guide:
1. Standard merge cells command: This is the default method of merging cells in Excel. It’s quick, straightforward, and suitable for most use cases.
2. Third-party tools: There are many add-ins and third-party tools that offer additional features for merging cells, such as merging cells based on color or data type.
3. Using formulas: This method involves using a formula to combine data from different cells. It’s more complicated than the standard merge cells command but offers more flexibility.
Conclusion
In conclusion, merging cells is a useful feature in Excel that can help you customize the layout of your spreadsheet and improve its readability. We’ve explored different ways to merge cells in Excel, step-by-step instructions, a video tutorial, use case examples, best practices and tips and tricks, keyboard shortcuts, and a comparative guide. By following these tips and best practices, you can make the most out of cell merging in Excel and save time and effort in your data analysis and management tasks.