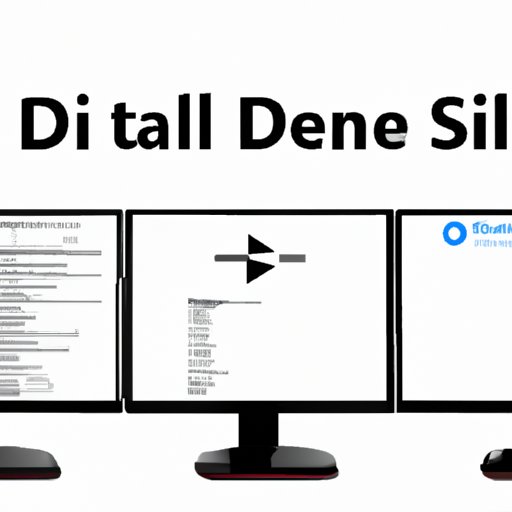Introduction
If you own a Dell desktop, you may be familiar with the struggle of capturing screenshots. While it may seem like a straightforward task, many people struggle with taking screenshots on their Dell desktops. Whether it’s finding the right keys or figuring out which software to use, the process can be time-consuming and frustrating.
The purpose of this article is to provide a detailed guide that solves this problem and makes the process easier for you. We’ll cover everything from the different methods to take screenshots to troubleshooting common issues.
Step-by-Step Guide
There are a few ways to take screenshots on your Dell desktop. Let’s explore each option in detail.
Using the Print Screen Key
The easiest way to take a screenshot on a Dell desktop is by using the Print Screen key. This key may be abbreviated as “PrtSc” or “PrtScn” and can be found on the top row of your keyboard, usually to the right of the function keys.
To take a screenshot with this method, follow these steps:
1. Navigate to the screen that you want to capture.
2. Press the Print Screen key once.
3. Open Microsoft Paint or any other image editing software.
4. Press “Ctrl + V” or select “Paste” from the Edit menu to paste the screenshot into the program.
5. Save the file to your desired location.
Using the Snipping Tool
If you want more control over what you capture in your screenshot, the Snipping Tool is a great option to consider. This built-in Windows tool allows you to capture a specific part of your screen.
To use the Snipping Tool, follow these steps:
1. Press the Windows key on your keyboard.
2. Type “Snipping Tool” in the search bar.
3. Click on “Snipping Tool” to open the program.
4. Use your cursor to select the area you want to capture.
5. Release the cursor to capture the snip.
6. Save the file to your desired location.
Visual Aids
To help you better understand the process, we’ve included some visual aids along the way. These images illustrate what your screen should look like at different stages of the process, making it easier to follow along.
Using Windows Snipping Tool
Let’s dive deeper into the Snipping Tool and its features.
The Snipping Tool is a versatile program that allows you to capture different types of snips, including:
- Rectangular Snip: Capture a rectangular area of your screen.
- Window Snip: Capture the entire window of a specific program.
- Free-Form Snip: Capture a free-form area of your screen.
- Full-Screen Snip: Capture your entire screen.
Visual Aids
We’ve included some visual aids to help you locate and use the Snipping Tool effectively.
Keyboard Shortcuts
Built-in keyboard shortcuts are another way to take screenshots on your Dell desktop. These shortcuts allow you to take screenshots quickly without having to open any programs.
Here are some of the most common keyboard shortcuts:
- Windows Key + Print Screen: Capture the entire screen and automatically save it to the “Screenshots” folder in your “Pictures” library.
- Alt + Print Screen: Capture the active window only.
- Windows Key + Shift + S: Use the Snipping Tool to select an area of your screen to capture.
Visual Aids
We’ve included some visual aids to help you use the keyboard shortcuts effectively.
Third-Party Software
If you’re looking for more advanced features or don’t want to use the built-in options, third-party software is a great option to consider.
Some popular options include:
- Lightshot: Allows you to annotate, edit, and share your screenshots directly from the program.
- Greenshot: Offers advanced editing features and the ability to combine multiple screenshots into one image.
- Snagit: Has a range of editing and sharing features, including the ability to record your screen.
Step-by-Step Guide
To use third-party software to take screenshots, follow these steps:
1. Download and install the software of your choice.
2. Open the program and follow the instructions to capture a screenshot.
3. Edit the screenshot as desired.
4. Save the file to your desired location.
Discussing Use Cases
Screenshots can be useful in a variety of situations, such as:
- Capturing online receipts and purchases for record-keeping.
- Troubleshooting technical issues by sharing screenshots with customer service.
- Sharing information with colleagues or friends.
Comparison of Different Methods
Each method has its pros and cons.
The Print Screen key is the simplest and easiest way to take a screenshot, but it doesn’t allow for precise capture. The Snipping Tool and third-party software options offer more control over what you capture, but they require more steps and can be time-consuming.
Keyboard shortcuts are a great option if you frequently take screenshots and need to capture them quickly.
Troubleshooting
Some common issues you may encounter when taking screenshots include:
- Nothing happens when you press the Print Screen key.
- The file doesn’t save where you expect it to.
- The Snipping Tool doesn’t work.
To troubleshoot these issues, try updating your drivers, checking your keyboard settings, restarting your computer, and running a malware scan.
Conclusion
You now know how to take screenshots on your Dell desktop using different methods, including the Print Screen key, Snipping Tool, and third-party software. We’ve discussed the different situations where screenshots can be useful and compared the pros and cons of each method. Whether you prefer the simplicity of the Print Screen key or the precision of the Snipping Tool, we hope this guide has been helpful to you.
Remember, taking screenshots can help you capture and share important information quickly and easily.