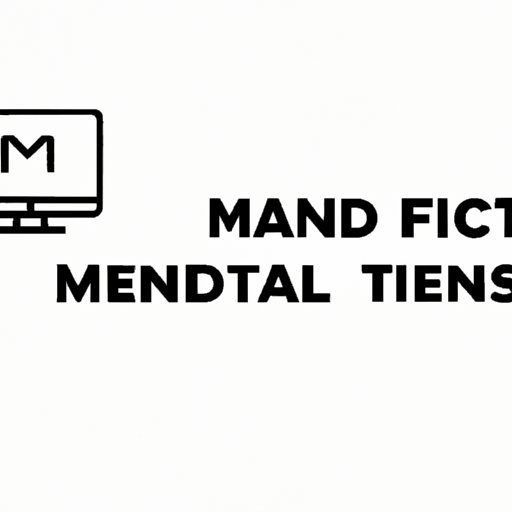Introduction
Have you ever struggled to find a file on your MacOS, only to realize it’s hidden? It can be frustrating and time-consuming to navigate through your computer’s hidden files, especially if you’re not familiar with the process. This article will provide a comprehensive guide on how to reveal hidden files on MacOS, including step-by-step instructions, Terminal commands, video tutorials, and file manager options. By the end of this article, you’ll be equipped with all the tools you need to navigate MacOS hidden files.
Step-by-Step Guide
The first and simplest way to reveal hidden files on MacOS is through the Finder interface. To do this, follow the below steps:
- Open Finder
- Hold down the command key and press “Shift + .” (period)
- Hidden files will now appear in the Finder window
If you prefer to use a keyboard shortcut instead of going through Finder, follow these steps:
- Open Terminal from the Applications folder or by using Spotlight search
- Type in “defaults write com.apple.Finder AppleShowAllFiles true” without quotes and hit Enter
- Hold the “Option/Alt” key, then right-click on the Finder icon in the dock and select “Relaunch” from the menu
- Hidden files will now appear in the Finder window
If you want to re-hide these files again, back up to Terminal and enter the command “defaults write com.apple.Finder AppleShowAllFiles false” and relaunch Finder.
Using Terminal Commands
If you’re more comfortable using the Terminal interface on MacOS, you can utilize commands to reveal hidden files. Here are a few Terminal commands to unhide your hidden files:
defaults write com.apple.Finder AppleShowAllFiles true: shows hidden filesdefaults write com.apple.Finder AppleShowAllFiles false: hides hidden fileskillall Finder: restarts Finder after running the above commands
It’s important to note that using certain Terminal commands can impact system performance, and it’s recommended that you use caution when using Terminal commands.
Video Tutorial
For those who prefer a visual tutorial, below is a video that walks you through the process:
Using a File Manager
If none of the above methods work for you, consider using a third-party file manager to reveal hidden files on MacOS. Here are a few popular options:
- Path Finder
- Forklift
- XtraFinder
Each of these file managers has its own unique features and benefits, so it’s recommended that you research to discover the perfect one for you.
Exploring Hidden Files’ Purpose
Hidden files serve a specific purpose on MacOS. They’re stored in directories that are typically not accessible to the user, and they house files that are important for the operating system to function correctly. Some examples of hidden files’ purposes include:
- Preference files: These files store user-specific preferences and settings for various applications
- System files: These files contain information about how your system operates and communicates with hardware and software
- Temporary files: These files store information temporarily and can be deleted without affecting the system’s performance
- Cache files: These files are created and stored by applications to allow for faster and more efficient data retrieval
It’s important to note that changing, moving, or deleting any hidden files could have an unintended impact on your system’s performance. Only make necessary changes after understanding the purpose of the file.
Conclusion
Navigating hidden files on MacOS doesn’t have to be daunting. With the right knowledge and tools, revealing hidden files can be a simple process. Whether you prefer using the Finder interface, Terminal commands, or a third-party file manager, there’s a method that works best for you. Remember to use caution when using Terminal commands, and to research thoroughly before making any changes to hidden files. With these tools, you’re equipped to take control of navigating your MacOS hidden files.
If you’re interested in learning more about navigating hidden files or MacOS in general, check out the links below:
- https://support.apple.com/en-us/HT208007
- https://www.imore.