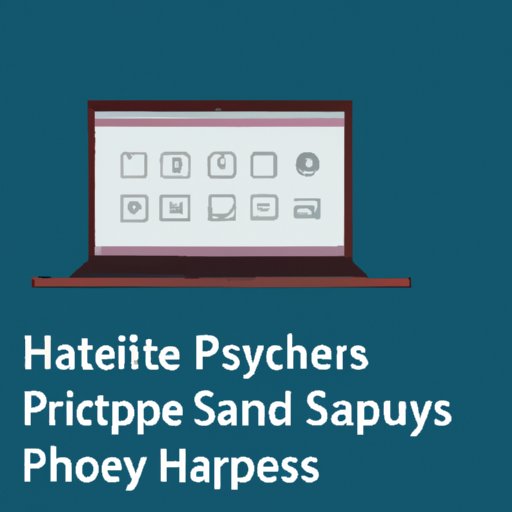I. Introduction
If you use your HP laptop for work or personal purposes, knowing how to take screenshots can be incredibly useful. Screenshotting allows you to quickly and easily capture an image of your laptop’s screen, which can be saved, edited, and shared. Whether you want to capture a funny meme, troubleshooting an error message, or save a portion of a webpage for later, screenshots are an essential tool.
In this article, we’ll cover everything you need to know about taking screenshots on your HP laptop. We’ll go over the basic process and discuss the different screenshot tools that are available. We’ll also provide step-by-step instructions for taking screenshots using keyboard shortcuts, the built-in screenshot tool, and third-party tools. Finally, we’ll discuss app-specific screenshotting and cross-platform compatibility.
II. Step-by-Step Guide for Screenshotting on an HP Laptop
Before we dive into the specific methods for screenshotting, it’s important to understand the basic process. Screenshotting involves capturing an image of your laptop’s screen, which can be saved as an image file. Let’s take a look at the tools you can use to take screenshots on your HP laptop.
A. Explain the basic process of capturing a screenshot
There are various screenshot tools you can use to capture an image of your HP laptop’s screen. The most common methods are keyboard shortcuts, built-in screenshot tools, and third-party screenshot tools. We’ll explore each of these options in more detail later on in this article.
B. Discuss the different screenshot tools that can be used
The different screenshot tools available depend on your HP laptop’s operating system. Here are the primary tools:
- Windows Snipping Tool: This built-in tool is available in Windows 10 and allows you to capture a portion of your screen and save it as an image file.
- Windows Print Screen: This keyboard shortcut captures an image of your entire screen and saves it to the clipboard, which can then be pasted into an image editing tool like Microsoft Paint.
- Windows + Shift + S: This keyboard shortcut captures a portion of your screen and allows you to save it to your clipboard or OneDrive.
- Third-party tools: There are many third-party tools, like Snagit, Lightshot, and Greenshot that offer additional features like screen recording, editing tools, and more.
C. Provide a step-by-step guide to taking screenshots on an HP laptop
Now that you have an overview of the different screenshot tools available, let’s go over the step-by-step instructions for capturing screenshots using each method:
- Keyboard shortcuts: To capture an image of your entire screen, use the Windows key + Print Screen key. To capture a portion of your screen, use the Windows key + Shift + S.
- Built-in screenshot tool: Open the Snipping Tool app and select the type of snip you want to capture. Drag the cursor around the area you want to capture and save the snip.
- Third-party tools: Download and install a third-party screenshot tool. Open the tool and use the app’s interface to capture the screenshot you want. Some third-party tools may require additional configuration or setup before use.
III. Keyboard Shortcuts for Screenshotting on an HP Laptop
Keyboard shortcuts offer an easy and quick way to take screenshots on your HP laptop. In this section, we’ll go over the different keyboard shortcuts you can use for screenshotting and explain how to use each shortcut for capturing screenshots.
A. Discuss the various keyboard shortcuts that can be used for screenshotting
There are several keyboard shortcuts that can be used for screenshotting on an HP laptop. Here are the most common ones:
- Print Screen: Captures an image of your entire screen and saves it to your clipboard.
- Windows + Print Screen: Captures an image of your entire screen and saves it as an image file in the “Screenshots” folder in your Pictures library.
- Windows + Shift + S: Captures a portion of your screen and saves it to your clipboard or allows you to save it to your OneDrive.
B. Explain how to use each keyboard shortcut
Using keyboard shortcuts for screenshotting is easy. To use any of the keyboard shortcuts, follow these steps:
- Print Screen: Press the Print Screen button on your keyboard. The screenshot is saved to your clipboard. You can paste it into an image editing tool, like Microsoft Paint, to edit and save the screenshot.
- Windows + Print Screen: Press the Windows key + Print Screen key on your keyboard. The screenshot is saved as an image file in the “Screenshots” folder in your Pictures library.
- Windows + Shift + S: Press the Windows key + Shift + S on your keyboard. Your cursor turns into a crosshair. Click and drag the cursor to select the portion of the screen you want to capture. The screenshot is saved to your clipboard, and you can paste it into an image editing tool, or save it to your OneDrive.
C. Provide examples for each keyboard shortcut
Let’s take a look at some examples of when you might use each keyboard shortcut:
- Print Screen: Use this shortcut to capture an image of your entire screen. This is useful if you want to capture an error message or a funny meme you came across online.
- Windows + Print Screen: Use this shortcut to quickly capture a high-quality image of your entire screen. This is useful if you need to capture a screenshot for a professional presentation or document.
- Windows + Shift + S: Use this shortcut to capture a portion of your screen. This is useful if you only need to capture a small area of the screen, like a product image or icon.
IV. Built-In Screenshot Tool for HP Laptops
HP laptops come with a built-in screenshot tool called the Snipping Tool. In this section, we’ll discuss the benefits of using the built-in screenshot tool and provide step-by-step instructions on how to use it.
A. Discuss the advantages of using the built-in screenshot tool
The Snipping Tool is a powerful tool that allows you to capture any part of your screen, whether it’s a full-screen capture, a rectangular snip, a free-form snip, or a window snip. This tool offers built-in editing tools that allow you to annotate, highlight, and save your snips easily.
B. Explain how to use the built-in screenshot tool
Using the Snipping Tool is easy. Here’s how to do it:
- Open the Snipping Tool app from the Windows search bar or the start menu.
- Click the “New” button to start a new snip.
- Select the type of snip you want to capture from the dropdown menu.
- Use your cursor to drag around the area you want to capture.
- Release the cursor to save the snip.
- Use the editing tools to annotate, highlight, or crop the snip as needed.
- Save the snip to your desired location.
C. Provide step-by-step instructions on using the tool
Here’s a recap of the step-by-step instructions for using the Snipping Tool:
- Open the Snipping Tool app.
- Click “New.”
- Select the type of snip you want to capture.
- Drag the cursor around the area you want to capture.
- Release the cursor to save the snip.
- Use the editing tools to annotate or highlight the snip.
- Save the snip to your desired location.
V. Third-Party Screenshot Tools for HP Laptops
Third-party screenshot tools offer additional features and functionality that aren’t available in the built-in Snipping Tool or keyboard shortcuts. In this section, we’ll discuss the benefits of using third-party screenshot tools and provide examples of popular third-party tools for HP laptops.
A. Discuss the benefits of using third-party screenshot tools
Third-party screenshot tools offer additional features like screen recording, cloud storage integration, built-in editing tools, and more. These tools are often more advanced and customizable than built-in screenshot tools.
B. Provide examples of popular third-party screenshot tools for HP laptops
Here are some popular third-party screenshot tools for HP laptops:
- Snagit: This tool offers advanced editing tools, screen recording, and integration with cloud storage services like Google Drive and Dropbox.
- Lightshot: This tool allows you to capture a portion of your screen and quickly edit, save, or share the screenshot.
- Greenshot: This tool offers advanced editing tools, the ability to capture menus or tooltips, and integration with JIRA and Confluence.
C. List the features and benefits of each third-party tool
Each of these third-party tools offers unique features and benefits. Here’s a summary:
- Snagit: Offers advanced editing tools, screen recording, and cloud storage integration.
- Lightshot: Allows you to capture a portion of your screen and quickly edit, save, or share the screenshot.
- Greenshot: Offers advanced editing tools, the ability to capture menus or tooltips, and integration with JIRA and Confluence.
VI. App-Specific Screenshotting on an HP Laptop
Some apps, like video players or games, can be difficult to screenshot using traditional methods. In this section, we’ll explore app-specific screenshotting and provide tips for capturing screenshots of difficult-to-capture apps.
A. Discuss the difficulties of taking screenshots for specific apps
Some apps, like video players or games, use DirectX or OpenGL technology, which can make it difficult to take screenshots using traditional methods. These apps may also be designed to prevent users from taking screenshots.
B. Provide app-specific instructions for taking screenshots on an HP laptop
To take screenshots of difficult-to-capture apps, you can try using software like Fraps or Bandicam. These tools are designed to capture screenshots or video recordings of DirectX or OpenGL apps. You can also try using an external camera to photograph the screen.
C. Offer tips for capturing screenshots of difficult-to-capture apps
Here are some tips for capturing screenshots of difficult-to-capture apps:
- Use special software: Software like Fraps or Bandicam is specifically designed to capture screenshots and video recordings of DirectX or OpenGL apps.
- Use an external camera: If all else fails, you can try taking a photograph of the screen using an external camera.
VII. Cross-Platform Compatibility for Screenshot Sharing
Sharing screenshots across devices can be challenging if you’re using different operating systems or devices. In this section, we’ll explore cross-platform compatibility and recommend screenshot tools that are compatible with multiple devices.
A. Discuss the benefits of using one tool across multiple devices
Using a screenshot tool that is compatible with multiple devices can simplify the process of sharing screenshots across devices. This is especially useful if you use multiple devices for work or personal purposes and want to share screenshots between them.
B. Recommend cross-platform compatible screenshot tools for HP laptops
Here are some screenshot tools that are compatible with multiple devices:
- Google Drive: Google Drive allows you to save screenshots to the cloud and access them from any device with an internet connection.
- Dropbox: Dropbox offers a similar cloud storage solution for screenshots that can be accessed from any device.
- Microsoft OneDrive: OneDrive is a cloud storage solution offered by Microsoft that allows you to save screenshots to the cloud and access them from any device.
C. Explain how to share screenshots across devices using these tools
Sharing screenshots using cloud storage services like Google Drive, Dropbox, or OneDrive is easy.