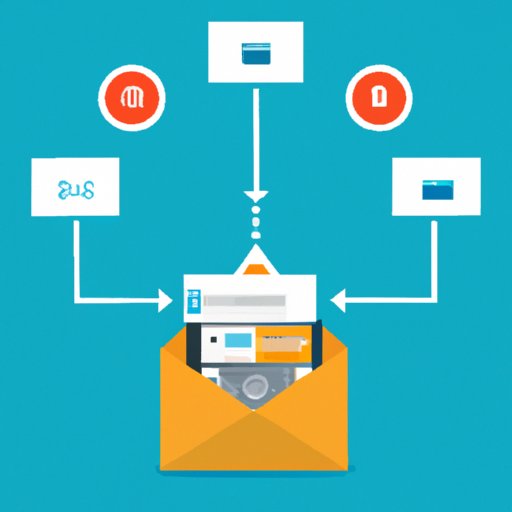I. Introduction
Emails are an essential part of modern-day communication, but managing an overflowing inbox can be a daunting task for busy professionals. Luckily, Microsoft Outlook offers a feature to help alleviate the burden: automatic replies. In this article, we’ll discuss how to set up automatic reply in Outlook, its benefits, and expert tips for crafting effective automatic reply messages.
II. Step-by-step guide to setting up automatic replies in Outlook
To access the automatic reply feature in Outlook:
- Open your Outlook account and click on the “File” tab located in the top left corner of your screen.
- Select “Automatic Replies (Out of Office)” from the drop-down menu.
To create and customize an automatic reply message:
- Check the box “Send automatic replies”.
- Select the “Inside My Organization” tab and enter your desired automatic reply message.
- Select the “Outside My Organization” tab and follow the same process as above.
- You can also set a specific time range for your automatic reply if needed.
- Click “OK” to activate your automatic reply.
It’s that easy! Here’s a screenshot of the process:

III. Why setting up automatic replies can improve your email management
Using automatic reply can significantly improve your email management in several ways, including:
- Reducing email overload: Automatic reply can help manage incoming messages by notifying senders that you’re currently unavailable or unable to respond immediately.
- Improving response times: Automatic reply informs senders that their message has been received and will be addressed when possible, therefore reducing the need to follow up unnecessary emails.
It’s common for professionals to avoid using automatic replies out of fear of missing important emails or appearing unresponsive. However, using automatic reply can help alleviate these concerns. Here are some examples of how automatic replies can have a positive impact on email management:
“I use automatic reply every time I’m out of the office, and it’s made a huge difference. I’m no longer worried about getting bogged down with emails while I’m away, and people are aware that I’ve received their message and will address it as soon as possible.” – John D., Sales Manager
IV. Outlook’s automatic reply feature: How to maximize its potential
If you want to maximize the potential of Outlook’s automatic reply feature, try some of these advanced tips:
- Customize your automatic reply for different situations: Create more than one automatic reply message to use for different situations, such as vacation or out-of-office. This allows for more personalized responses and sets more appropriate expectations for the sender.
- Use Outlook’s built-in features to create more dynamic automatic replies: Outlook offers a range of features that you can incorporate into your reply, including adding attachments, subject lines, or even customizing fonts to your liking.
One often overlooked feature of Outlook’s automatic reply is the ability to set up automatic replies to specific email accounts. This can be extremely useful for sorting your inbox, such as flagging important messages or sorting them into different folders.
V. Effortlessly manage your inbox: How to automate responses in Outlook
If you’re looking to take your email management to the next level, consider setting up rules and alerts in Outlook to automate your responses. Here are some examples of the types of messages that you can automate using rules and alerts:
- Automatically reply to specific sender or subject lines.
- Forward emails to a specific folder, or flag important messages for follow up later.
Here’s how to set up rules and alerts in Outlook:
- Open Outlook and select “File” in the top left corner of your screen.
- Select “Manage Rules and Alerts” from the drop-down menu.
- Click “New Rule” to create a new rule.
- Select the desired condition of your rule—you can choose from several options, including “specific words in the subject” or “from people or public group”—to apply the rule to your incoming messages.
- Select “Reply” or any other desired action from the list of options.
Here’s an example of what it should look like:

VI. Why every busy professional should use Outlook’s automatic reply function
Automatic reply offers an array of benefits for busy professionals, including:
- Saving time: When used effectively, automatic reply can help streamline your email management by reducing the amount of time you need to spend managing your inbox.
- Reducing stress: By managing your email more proactively, you can reduce the stress and anxiety that comes with managing a constantly overwhelming inbox.
It’s common to hesitate to use automatic reply for fear of appearing unresponsive or unprofessional, but research shows that an automated reply that acknowledges receipt of a message is considered more professional and helpful than no reply at all.
“Acknowledging receipt of an email is, in fact, an appropriate cue that you are alive and in a position to communicate.” – Leslie A. Perlow, Harvard Business Review
Finally, don’t just take our word for it! Here are some additional testimonials from professionals who have found automatic reply to be a game changer:
“Since using automatic reply, I’ve noticed a huge improvement in my email response time. Plus, it’s so easy to customize and set up that there’s no reason not to use it every time I’m out of office.” – Sarah R., Marketing Executive
VII. Save time and reduce stress with Outlook’s automatic reply capabilities
Automatic reply can help save time and reduce stress for professionals in several ways:
- Reducing email overload: Automatic reply is an effective way to manage your inbox and prevent it from becoming overwhelming.
- Improving response time: Not only does automatic reply inform the sender that their email has been received, but it also sets expectations for when they can expect a response, making it more likely that they will wait patiently for it to arrive.
For many professionals, automatic reply has been a game changer in achieving a better work-life balance and increasing productivity.
“Thanks to automatic reply, I now have the confidence to take time off without worrying about coming back to an overflowing inbox. It’s a small change that’s made a huge impact on my work-life balance.” – Chris M., Graphic Designer
VIII. Expert tips for crafting effective automatic reply messages in Outlook
Here are some expert tips for crafting an effective and professional automatic reply message:
- Acknowledge receipt of the message: Start with a friendly greeting that acknowledges receipt of the sender’s message.
- Explain your status: Let the sender know why you’re unavailable and when they can expect a response.
- Provide alternative contact information: For urgent messages that require immediate attention, provide alternative contact information, such as a phone number or the email address of a colleague.
- Personalize your message: Add some personal touches to your message, such as a friendly sign-off or a link to your company’s website.
- Avoid overloading your message with unnecessary information: Keep your message concise and to the point, as too much information can confuse or overwhelm your recipient.
Here’s an example of an effective automatic reply message:
Thank you for your email. I am currently out of the office until [date] and will have limited access to email during this time. I will respond to your message as soon as possible upon my return. If you require immediate assistance, please contact [colleague’s name] at [his/her email address]. Thank you for your understanding and have a great day!
IX. Conclusion
Automatic reply can significantly improve your email management by reducing email overload and improving response times, ultimately leading to a better work-life balance and increased productivity. With this comprehensive guide to setting up and using automatic reply in Outlook, we hope you’ll be able to take advantage of all its benefits. Give it a try—you may be surprised at how much it can help!
If you have any further questions or concerns, please don’t hesitate to reach out to us at [contact information].