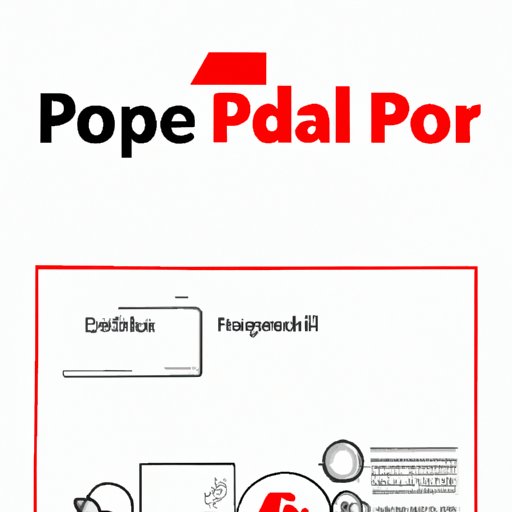How to Reduce the Size of a PDF: 6 Easy Ways
PDF files are popular for their ability to keep documents looking consistent across devices and operating systems. However, their tendency to become large can pose a problem, especially when sending them via email or uploading to a website. In this article, we will explore six easy ways to reduce the size of a PDF file without sacrificing quality. By the end of this article, you will have several strategies for sending and sharing PDF files with ease.
Compressing Images
Images in PDF files can take up a lot of space. If your PDF contains images that are at a high resolution, they can easily cause the file size to be large. Compressing images is an easy and effective way to reduce the size of a PDF.
To compress images within a PDF using Adobe Acrobat, follow these steps:
- Open the PDF file in Acrobat
- Click on the “Tools” menu and select “Optimize PDF”
- Click on the “Images” tab
- Select the compression settings you want to apply to your images and click “OK”
- Save the new, smaller file
While compressed images can reduce file size, be aware that too much compression can cause image quality to suffer. Test out different compression settings until you find the right balance between image quality and file size.
Reducing Resolution
Another way to reduce the size of a PDF is by reducing the resolution of the document. Resolution refers to the amount of detail an image or text has. Higher resolution means more detail, and therefore, larger size.
To reduce resolution in Adobe Acrobat, follow these steps:
- Open the PDF file in Acrobat
- Click on the “Tools” menu and select “Optimize PDF”
- Click on the “Images” tab
- Select the resolution settings you want to apply to your document and click “OK”
- Save the new, smaller file
When reducing resolution, it’s important to consider the needs of the reader. If the document may be printed, higher resolution may be necessary. If it will only be viewed on a screen, lower resolution may suffice.
Removing Unnecessary Pages
Unnecessary pages in a PDF can also contribute to a larger file size. For example, a document with a cover page or blank pages can easily become bloated. Removing these pages is a quick way to reduce the size of a PDF.
To delete unwanted pages from a PDF using Adobe Acrobat, follow these steps:
- Open the PDF file in Acrobat
- Click on the “Pages” tab
- Select the pages you want to delete
- Press “Delete”
- Save the new, smaller file
When deciding which pages to remove, consider what information is essential to the document. Check that you’re not removing something that’s important for context or readability.
Using Online Compressors
Another way to compress a PDF file is to use an online compressor tool. These tools are designed to quickly reduce file size without compromising quality.
Some popular online compressor tools include:
- Smallpdf
- PDF Compressor
- ILOVEPDF
When using an online compressor tool, ensure that sensitive information is protected. Some tools may compromise the security of the document or its contents.
Disabling Unnecessary Features
PDF files can have features that can inflate the file size. For example, interactive links, comments, and annotations can all cause a file to be larger. Disabling these features can help reduce file size.
To disable unnecessary features in Adobe Acrobat, follow these steps:
- Open the PDF file in Acrobat
- Click on the “Tools” menu and select “Protection”
- Select “Encrypt” and then “Remove Hidden Information”
- Select the features that you want to remove and click “OK”
- Save the new, smaller file
When disabling features, it’s important to consider the purpose of the PDF. Ensure that disabling a feature won’t impact the functionality or readability of the document.
Saving as Optimized PDF
An easy way to save a file as an optimized PDF is to simply choose the “Save as Optimized PDF” option when saving the document. This option will automatically optimize the file, potentially reducing its size. You can also choose which options to apply by clicking on “Settings” next to the “Save as Optimized PDF” option.
When saving as an optimized PDF, it’s important to consider the quality of the document. Lowering quality too much can make the document difficult to read or distort any images or graphics.
Conclusion
Reducing the size of a PDF file can be a simple process with the right tools and knowledge. By compressing images, reducing resolution, removing unnecessary pages, using online compressors, disabling unnecessary features, and saving as optimized PDF, you can reduce file size while still maintaining quality. Remember to consider the needs of the reader and purpose of the document when making any changes. Give these tips a try the next time you have a large PDF file to send or share.