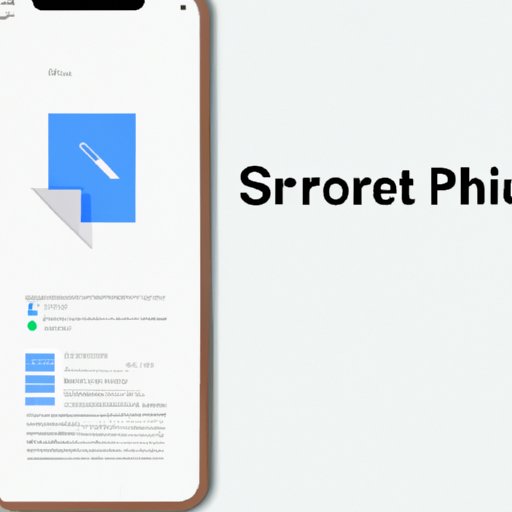I. Introduction
Converting a picture to a PDF on an iPhone is a common issue that many people face. There are different reasons why it is necessary to convert pictures to PDFs, including saving or sharing documents. Unfortunately, most people do not know how to convert pictures into PDFs on their iPhones, and they get stuck. This article is a guide on how to convert pictures to PDFs on iPhones. It provides step-by-step instructions on different methods, including the built-in features of the iPhone, third-party apps, web-based apps, Siri, and shortcuts.
II. Using a Built-in Feature
The iPhone has amazing built-in features that users can take advantage of. One of these features is the Notes app. The Notes app can be used to convert pictures to PDFs. Here is how to do it:
A. Explanation of the Notes app
The Notes app is an inbuilt application that comes with the iPhone. It can be used to capture and store notes, media, and documents. The great thing about the Notes app is that it is easy to use and very versatile.
B. How to use the Notes app to convert pictures to PDF
- Open the Notes app on your iPhone and create a new note.
- Click on the camera icon within the note and select ‘Scan Documents.’
- Hold your iPhone over the picture you want to convert to a PDF and allow the app to recognize the picture.
- Resize the picture if necessary and take the picture.
- Click on ‘Save’ and then click on ‘Done.’
- A PDF version of the picture will appear on your screen. Click on ‘Share’ and select where you want to save the PDF.
C. Advantages of using the built-in feature
The Notes app is very reliable and easy to use. It is also versatile, and users can store all their documents and notes in one place. The convenience of having all your documents in one place makes the Notes app a great feature to use.
III. Using a Third-Party App
Third-party apps are not built-in features but can be downloaded from the Apple App store. There are different third-party apps that can be used to convert pictures to PDFs. Here are some popular third-party apps that users can download:
A. Introduction to third-party apps
Third-party apps are apps that are not developed by Apple, but they can be downloaded from the Apple App store. Many third-party apps provide a variety of features that the built-in features often lack.
B. List of popular third-party apps for picture to PDF conversion
- Adobe Scan
- CamScanner
- FineScanner
- Scanner Pro
- Genius Scan
C. Comparison of third-party apps with built-in feature
Third-party apps provide more advanced features compared to the built-in features. They also offer more storage space and better user interfaces. However, they may require users to pay monthly or yearly subscriptions to enjoy all the services.
IV. Using the Files App
The files app is another built-in feature of the iPhone that users can take advantage of. Here is how to use the Files app to convert pictures to PDFs:
A. Introduction to the Files app
The Files app is an app that is built into the iPhone. It allows users to store and organize their files in the iCloud Drive or on their iPhone.
B. How to create PDF in Files app
- Open the Files app on your iPhone.
- Navigate to the folder where the picture you want to convert to a PDF is located.
- Click on the picture to preview it.
- Click on the ‘Share’ icon on the bottom left-hand corner of the screen, and then click ‘Print.’
- Use your fingers to expand the preview of the picture until it pops up into a new screen.
- Select ‘Share’ at the top right-hand corner of the screen.
- Select the ‘Save to Files’ option from the list of options.
- Select the location where you want to save the PDF and click ‘Save.’
C. Advantages of using the Files app
The files app is convenient because it allows users to store their files in one place. It is also very versatile and allows for easy sharing and storage of files.
V. Using a Web-based Tool
Web-based tools are online tools that can be used to convert pictures to PDFs. Here are some reliable online tools that users can use:
A. Introduction to web-based tools
Web-based tools are applications that can be accessed through the internet using a web browser. Many web-based tools offer a variety of services, including picture to PDF conversion.
B. List of reliable online tools for picture to PDF conversion
- Zamzar
- PDF Convert Online
- Smallpdf
- Pdfonline.com
C. How to use a web-based tool
- Find a reliable web-based tool.
- Upload the picture you want to convert to PDF.
- Select the format you want to convert it to – in this case, PDF
- Hit the convert button and wait for it to convert.
- Download the converted PDF file to your iPhone.
VI. Using Siri
Siri is another widely used feature that is built into the iPhone. Here is how users can take advantage of Siri:
A. Explanation of Siri
Siri is a built-in feature on the iPhone that uses voice activation. It is an intelligent personal assistant that answers users’ spoken questions or commands.
B. How to use Siri for picture to PDF conversion
- Activate Siri by saying, ‘Hey Siri.’
- Ask ‘Siri, convert this picture to PDF.’
- Siri will analyze the picture and begin the conversion process.
- Once complete, Siri will display the PDF on the screen for sharing and storage options.
C. Advantages of using Siri
Siri is very easy to use and convenient for those who have difficulty typing. It saves time and effort, making it an excellent option for users.
VII. Using a Shortcut
Shortcuts are another built-in feature of the iPhone. Here is how to create a shortcut for picture to PDF conversion:
A. Explanation of Shortcuts
Shortcuts are a feature on the iPhone that allows users to automate tasks with a single tap or voice command. They reduce the steps required to complete a task and improve efficiency.
B. How to create a shortcut for picture to PDF conversion
- Open the Shortcuts app on your iPhone.
- Click on ‘Automation,’ then ‘Create Personal Automation.’
- Select ‘Scan Document’ and click ‘Next.’
- Choose ‘Add Action,’ search for ‘Create PDF,’ and select it.
- Click on ‘Next,’ then ‘Done.’
- Use the shortcut to convert any picture to PDF with just a single tap.
C. Advantages of using a shortcut
Shortcuts are very versatile and can automate several tasks on your iPhone. They are customizable according to a user’s preferences and can save time and effort.
VIII. Conclusion
Converting pictures to PDFs on an iPhone can be done in several ways. Users can choose between the built-in features, third-party apps, web-based tools, Siri, and shortcuts. Each method has its advantages and disadvantages. Users should choose the method that best suits their needs and preferences. This guide has provided step-by-step instructions on various methods, and we hope it will be helpful to users.
Finally, we recommend backing up your files on iCloud or another cloud storage service to prevent the loss of any important documents.