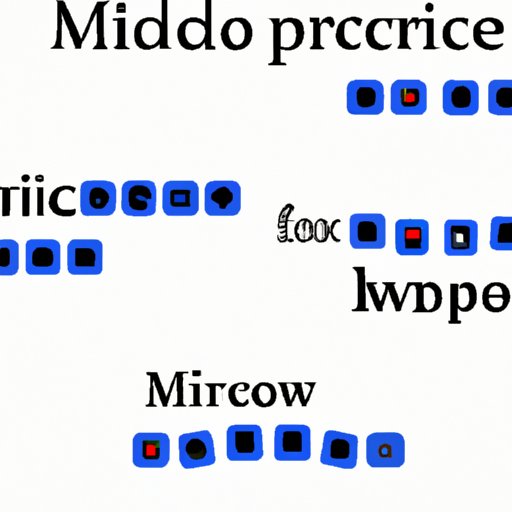I. Introduction
As a Microsoft Word user, you are likely familiar with the basics of creating and formatting a document. However, knowing how to delete pages in Word is an essential skill that can save you time and frustration. Whether you need to remove blank pages, extra content, or unwanted sections, deleting pages in Word is a simple process that can be accomplished in just a few clicks.
In this article, we will provide a step-by-step tutorial on how to delete pages in Word, as well as share our top 5 recommended methods, keyboard shortcuts, and troubleshooting tips. By following these guidelines, you can easily delete pages from your Word documents and streamline your editing process.
II. Step-by-Step Tutorial
Deleting pages in Word is a straightforward process that can be accomplished using several methods. Here’s an overview of the process:
1. Open your Word document.
2. Navigate to the page you wish to delete.
3. Select the content on the page.
4. Press the Delete key on your keyboard.
5. Repeat steps 2-4 for any additional pages you wish to delete.
However, depending on the version of Word you are using and the complexity of your document, this process may not be as simple as it seems. Here’s a more detailed tutorial:
1. Open your Word document.
2. Navigate to the page you wish to delete.
3. Place your cursor at the beginning of the page you wish to delete.
4. Click and drag your cursor to the end of the page.
5. Press the Backspace or Delete key on your keyboard.
6. If the page has not been completely removed, select the following text on the next page.
7. Press the Backspace or Delete key again.
8. Repeat steps 6-7 until the entire page has been deleted.
If your document has multiple sections or complex formatting, you may encounter additional challenges when attempting to delete pages. Here are some tips to address these issues:
– For documents with multiple sections: If the page you wish to delete is in a different section than the previous or subsequent pages, you must first remove the section break that separates the page from the rest of the document. To remove a section break, place your cursor at the end of the previous page and press Delete. Then, place your cursor at the beginning of the following page and do the same. Once the section break has been removed, follow the steps outlined above.
– For documents with complex formatting: If the page you wish to delete contains a text box, table, or other formatting element, you may need to delete these elements separately. To do so, click on the element and press Delete on your keyboard. Then, follow the steps outlined above.
III. Top 5 Ways
While the basic process of deleting pages in Word is the same regardless of the version you are using, there are several different methods you can use to accomplish this task. Here are our top 5 recommended ways to delete pages in Word, ranked by ease of use:
1. Use the Backspace or Delete key: This method is the simplest and most straightforward, but may not work for all documents.
2. Select and delete page contents: This method is ideal for documents with multiple sections or complex formatting.
3. Remove a section break: This method is necessary for documents with multiple sections and can be used in conjunction with the previous two methods.
4. Use the Find and Replace feature: This method is useful for finding and deleting specific page breaks or page numbers.
5. Use the Go To feature: This method is useful for navigating to a specific page and deleting its contents.
IV. Keyboard Shortcuts
Keyboard shortcuts can save you time and make the process of deleting pages even smoother. Here are some of the most commonly used shortcuts for deleting pages in Word:
– Ctrl + Backspace: This shortcut deletes the word to the left of the cursor.
– Ctrl + Delete: This shortcut deletes the word to the right of the cursor.
– Ctrl + Shift + End: This shortcut selects all text from the current position to the end of the document.
– Ctrl + Shift + Home: This shortcut selects all text from the current position to the beginning of the document.
– Ctrl + Shift + N: This shortcut removes the section break and switches to the next section.
Using keyboard shortcuts can be particularly useful when editing long documents or working with a tight deadline. However, keep in mind that some shortcuts may vary depending on your keyboard layout or version of Word.
V. Troubleshooting
Even with the best instructions and tools at your disposal, you may encounter some challenges when attempting to delete pages in Word. Here are some common issues and solutions:
– “Delete” key not working: Make sure that you have selected the contents of the page before pressing the Delete key. If the “Delete” key still does not work, try using the “Backspace” key instead.
– Document is not formatting correctly after deleting a page: This issue can occur when a section break or other formatting element is not properly removed. Double-check that all formatting elements have been deleted, and make sure that the remaining text is properly formatted.
– Incorrect page number: If deleting a page causes the page numbers to be off, use the Page Number feature to adjust them accordingly.
VI. Video Tutorial
For visual learners or those who prefer a hands-on approach, we have created a helpful video tutorial demonstrating how to delete pages in Word. Check it out below:
To use the video tutorial, follow these steps:
1. Open your Word document and navigate to the page you wish to delete.
2. Watch the video tutorial and follow along with each step.
3. Pause or repeat the video as needed.
4. Once you have deleted the desired pages, save your document and close out of Word.
VII. Conclusion
Deleting pages in Microsoft Word is a task that can save you time and streamline your editing process. By following our step-by-step tutorial, using our top 5 recommended methods and keyboard shortcuts, and troubleshooting any issues that arise, you can become a pro at deleting pages in Word in no time.
We encourage readers to share their own tips and tricks for deleting pages in Word in the comments section below. Together, we can help each other become more efficient and effective Word users.