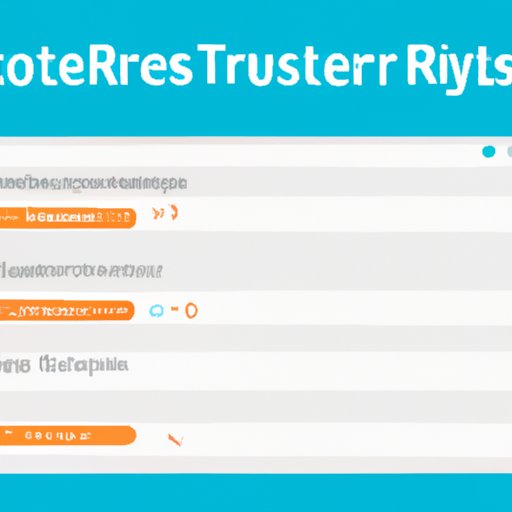Introduction
Have you ever been working on multiple tabs in your browser, only to accidentally close one that you needed? It happens to the best of us, but luckily, there are several methods for restoring lost tabs.
Restoring tabs can save time and prevent unnecessary stress. In this article, we will provide a step-by-step guide on different methods for restoring tabs, tips for preventing tabs from accidentally closing, troubleshooting tips, and detailed browser-specific instructions.
Step-by-Step Guide
There are several ways to recover closed tabs in browsers, including using keyboard shortcuts and browser features. We will cover how to restore tabs in Google Chrome, Mozilla Firefox, Safari, and Microsoft Edge.
1. Restore Recently Closed Tabs
One quick method to restore tabs is by using the “Recently Closed” feature in your browser. In Google Chrome, you can right-click on any open tab and select “Reopen closed tab.” In Mozilla Firefox, you can click “History” in the menu bar and select “Recently Closed Tabs.” In Safari and Microsoft Edge, you can use the keyboard shortcut “Command + Shift + T” to reopen the most recently closed tab.
2. Use the Browser History
Another method to restore tabs is by using your browser history. To access your browser history, click on the history icon in your browser or press “Control + H” on your keyboard. In your history, you can find the webpage you were on before it was closed and reopen it.
3. Keyboard Shortcuts
You can use keyboard shortcuts to restore tabs in all major browsers. For example, “Control + Shift + T” works in Google Chrome, Mozilla Firefox, and Microsoft Edge, while “Command + Shift + T” works in Safari.
4. Browser Features
Some browsers, such as Google Chrome, have additional features that allow you to restore tabs. For example, if you’re logged into your Chrome account on multiple devices, you can use the “Recent Tabs” feature to access tabs that were open on another device.
To minimize the likelihood of accidentally closing tabs, try using browser extensions, such as OneTab, that can consolidate several tabs into one. This can help prevent accidentally closing a tab, and it can also make it easier to switch between tabs.
Listicle: 5 Easiest Ways to Restore Tabs
Here are the five easiest methods for restoring tabs, accompanied by short descriptions and screenshots:
1. Restore Recently Closed Tabs – Right-click on an open tab and select “Reopen closed tab” in Chrome, or use the keyboard shortcut “Control + Shift + T.” In Firefox, select “Recently Closed Tabs” under the “History” tab in the menu bar.
2. Use The Browser History – Click on the history icon in your browser or press “Control + H” on your keyboard. Find the webpage you were on before it was closed and reopen it.
3. Use Keyboard Shortcuts – In Chrome, Firefox, and Microsoft Edge, use the keyboard shortcut “Control + Shift + T” to reopen the most recently closed tab, or use “Command + Shift + T” in Safari.
4. Restore Tabs From “Recently Used Devices” – If you’re signed into Chrome on multiple devices, use the “Recent Tabs” feature to access tabs that were open on another device.
5. Use a Third-Party Software – You can use third-party software such as Session Buddy, which can store and restore tab sessions in Chrome.
Video Tutorial
Check out our video tutorial for visual step-by-step instructions on how to restore tabs in Google Chrome, Mozilla Firefox, Safari, and Microsoft Edge.
Troubleshooting Tips
If built-in features for restoring tabs are not working, try using third-party software or manually searching for lost tabs in browser history. If all else fails, lost data can be recovered using data recovery software.
Browser-Specific Guide
Each browser has its own specific keys or features to restore tabs.
In Google Chrome, right-click on any open tab and select “Reopen closed tab,” or use the keyboard shortcut “Control + Shift + T” to bring them back one by one.
In Mozilla Firefox, click on “History” in the menu bar and select “Recently Closed Tabs,” or use the keyboard shortcut “Control + Shift + T,” or choose “Restore Previous Session” from the menu in the top-right corner.
In Safari, select the “History” in the menu bar and click on “Reopen Last Closed Window” or “Reopen All Windows from Last Session,” or use the shortcut “Command+Shift+T.”
In Microsoft Edge, use the keyboard shortcut “Control + Shift + T” to reopen the last closed tab or window.
Conclusion
Accidentally closing tabs can happen to anyone but restoring them doesn’t need to be stressful. We hope this guide has helped you restore your tabs quickly and effectively. Remember to prevent accidental tab closures by using browser extensions or consolidating tabs. Try out the different methods to see which one suits your preferences best.