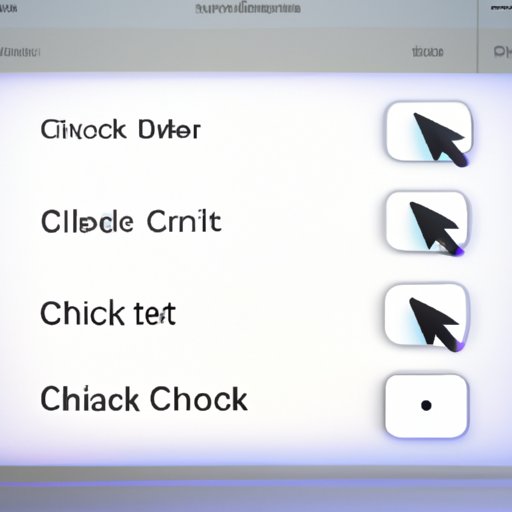Introduction
The Macbook is a powerful computer that is widely used by professionals, students, and creatives alike. However, one of the struggles of Macbook users is figuring out how to right click. Unlike Windows computers, Macbooks do not come with a dedicated right-click button on their trackpad. This can be frustrating for new users who are used to the traditional right-click method. But fear not! In this article, we will explore the different ways you can right-click on your Macbook.
A Step-by-Step Guide: How to Right Click on Your Macbook
Before we delve into the different methods of right-clicking on a Macbook, it’s important to understand the terms we will be using. A right-click on a Macbook is referred to as a secondary click. It is the equivalent of the right-click function on a Windows computer. Without further ado, here are the different ways you can right-click on your Macbook:
Method 1: Two-Finger Click
The most common way to right-click on a Macbook is to use a two-finger click. Place two fingers on the trackpad and click the trackpad with your thumb and index finger. This will bring up the right-click menu.
Method 2: Control-Click
Another way to right-click on a Macbook is to use the Control key. Place the cursor on the item you want to right-click and click the control key on your keyboard. This will bring up the right-click menu.
Method 3: Secondary/Magic Mouse
If you have a secondary or magic mouse connected to your Macbook, you can right-click by clicking the right side of the mouse. This will bring up the right-click menu.
Method 4: Trackpad with a Single Button
Some older Macbooks have a trackpad with a single button. In order to right-click on these Macbooks, you need to enable the Secondary Click option. To do this, go to System Preferences > Trackpad > Point & Click. Check the box that says “Secondary Click” and choose “Click or tap with two fingers”. Once enabled, you can use the two-finger click method to right-click.
Exploring Macbook’s Right-Click Options: A Beginner’s Guide
Now that we know how to right-click on a Macbook, let’s explore the options available in the right-click menu. The right-click menu in Macbooks is called the context menu. It contains a list of options that are specific to the item you are clicking on. For example, if you right-click on a file, the context menu will offer options to open, duplicate, or delete the file. The options in the context menu vary depending on the app you are using.
Overview of Right-Click Options on Macbook
Here are some common options you might find in the context menu when right-clicking on various items in a Macbook:
- Open: Opens the selected item
- Get Info: Provides more information about the selected item
- Copy: Copies the selected item
- Paste: Pastes the copied item
- Move to Trash: Deletes the selected item
- New Folder: Creates a new folder
Different Options in Different Apps
The options available in the context menu also vary depending on the app you are using. For example, if you right-click on a word in a text editor, the context menu may offer options to cut, copy, or paste the word. If you right-click on a cell in a spreadsheet app, the context menu may offer options to add or delete rows, columns, or cells.
5 Easy Methods to Right Click on Your Macbook
Now that we have covered the basics of right-clicking on a Macbook, let’s recap the methods we have discussed so far. Here are the 5 easy ways to right-click on your Macbook:
- Two-finger click
- Control-click
- Using a secondary/magic mouse
- Using the trackpad with a single button and enabling Secondary Click in System Preferences
- Voice Control, Keyboard Shortcut, or Assistive Touch for alternative methods
Mastering the Art of Right Clicking on Your Macbook: Tips and Tricks
Now that you know how to right-click on a Macbook, here are some tips and tricks to help you master the art:
Customizing Right-Click Options
You can customize the options available in the context menu by installing third-party apps such as BetterTouchTool or Contexts. These apps allow you to add, remove, or reorder the options in the context menu to your liking.
Troubleshooting Common Problems
If you are having trouble right-clicking on your Macbook, try cleaning the trackpad with a clean cloth and making sure your fingers are dry. If the issue persists, try resetting your Macbook’s System Management Controller (SMC). Instructions for resetting the SMC can be found on Apple’s support website.
Third-Party Apps for Right-Click Customization
The Mac App Store also offers a variety of apps that can help you customize the right-click experience on your Macbook. Some popular apps include MagicPrefs, MiddleClick, and RightClick.
Macbook’s Hidden Right Click Features: 3 Ways to Access Them
Did you know that your Macbook has hidden right-click features? Here are three ways to access them:
Use of Terminal Commands
You can access hidden right-click options by entering Terminal commands in the terminal app. One example is “defaults write com.apple.finder AppleShowAllFiles TRUE”, which reveals all hidden files in the Finder app.
Hidden Options in Accessibility Preferences
There are hidden right-click options in the Accessibility preferences. To access them, go to System Preferences > Accessibility > Mouse & Trackpad and click on the “Trackpad Options” button. This will reveal additional options such as “Enable Tap to Click” and “Three Finger Drag”.
Re-purposing Modifier Keys for Right-clicking
You can also re-purpose modifier keys on your keyboard for right-clicking. For example, you can set the Option key to act as a right-click. To do this, go to System Preferences > Keyboard > Keyboard and click on the “Modifier Keys” button. From there, you can select which key you want to re-purpose for right-clicking.
Right Click on Macbook: The Complete Tutorial for Every User
In this article, we have explored the different ways you can right-click on your Macbook. We have also covered the options available in the context menu and the different methods for customizing your right-click experience. With this knowledge, you can now right-click like a pro and take advantage of your Macbook’s hidden features.
Whether you are a new Macbook user or a seasoned pro, we hope this article has been informative and helpful. Happy right-clicking!
Conclusion
Knowing how to right-click on a Macbook is an essential skill for any user. With the various methods and tips and tricks we have covered in this article, you can take your right-clicking game to the next level. Remember to experiment with different options and customize your right-click experience to your liking.