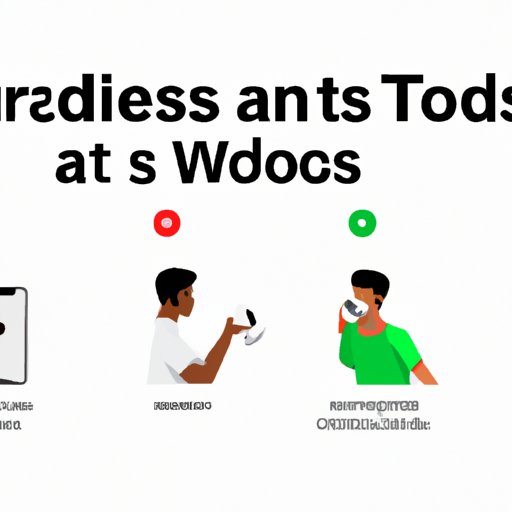Introduction
Have you ever experienced the frustration of trying to connect your AirPods to your device, only to find they won’t pair? It’s a common problem that can make you feel like throwing your AirPods across the room.
But fear not, because we’ve got you covered. In this article, we’ll show you how to put your AirPods in pairing mode and troubleshoot any issues that may arise. So grab your AirPods and let’s get started!
Step-by-Step Guide: How to Put AirPods in Pairing Mode
If you’re new to AirPods, the pairing process may seem daunting at first. But don’t worry, it’s actually quite simple once you know the steps.
Step 1: Make Sure AirPods are Charged and in Range of the Device
Before you begin the pairing process, ensure that your AirPods are charged and within range of the device you want to connect them to. If the AirPods have a low battery, they may not connect properly.
Step 2: Open the Bluetooth Menu on the Device
On your device, navigate to the Bluetooth settings menu. This will vary depending on the device you’re using, but it’s typically found in the settings app.
Step 3: Press and Hold the AirPods Case Button Until the LED Light Flashes
Open the AirPods case and press and hold the button on the back until the LED light on the front of the case flashes white. This indicates that your AirPods are in pairing mode.
Step 4: Select AirPods from the List of Available Devices
In the Bluetooth menu on your device, you should see a list of available devices. Look for “AirPods” and select them. Your device will begin the pairing process.
Step 5: Wait for Confirmation That AirPods are Connected
After a few seconds, your device should confirm that your AirPods are connected. You should now be able to use your AirPods to listen to music, take calls, and more.
Troubleshooting 101: How to Put AirPods in Pairing Mode
While the pairing process is typically straightforward, there are a few issues that can arise. Let’s go over some common issues and how to troubleshoot them.
Common Issues When Putting AirPods in Pairing Mode
The most common issues you may encounter when putting your AirPods in pairing mode include:
- Connectivity issues
- Battery life issues
- Compatibility issues with certain devices
Troubleshooting Tips
If you’re encountering issues when trying to pair your AirPods, try the following troubleshooting tips:
- Reset your AirPods by placing them in the case and holding the button on the back until the LED light blinks amber
- Disconnect your AirPods from your device and try to pair them again
- Make sure your device is compatible with AirPods
- Ensure that your AirPods have enough battery life to connect
- Update the software on your device and your AirPods
Pairing Made Easy: How to Put AirPods in Pairing Mode in Just a Few Seconds
Did you know that there’s a quick pairing mode for AirPods? This makes pairing even easier and quicker than following the traditional steps.
Introduction to Quick Pairing Mode
Quick pairing mode is a feature that allows AirPods to pair with iOS devices automatically when they’re nearby. This means you don’t have to go through the Bluetooth menu and manually pair them.
Step-by-Step Instructions for Quick Pairing on iOS Devices
To use quick pairing mode on an iOS device, follow these steps:
- Make sure your iOS device is running iOS 14.1 or later
- Place your AirPods close to your device
- A popup should appear on your device asking if you want to connect your AirPods
- Tap “Connect” to pair your AirPods
Benefits of Quick Pairing
The main benefit of quick pairing is that it saves time. Instead of going through the traditional steps to pair your AirPods, they will automatically connect when they’re nearby. This makes it even easier to use your AirPods on a daily basis.
What to Do When Your AirPods Won’t Connect: How to Put Them in Pairing Mode
If your AirPods won’t connect to your device, it can be frustrating. But there are a few things you can do to troubleshoot the issue.
How to Troubleshoot Common Connectivity Issues
If you’re encountering connectivity issues when trying to pair your AirPods, try the following:
- Reset your AirPods by placing them in the case and holding the button on the back until the LED light blinks amber
- Disconnect your AirPods from your device and try to pair them again
- Make sure your device is compatible with AirPods
- Ensure that your AirPods have enough battery life to connect
- Turn off Bluetooth on other devices to ensure that your AirPods are only connecting to the device you want
Resetting AirPods and Trying Again
If you’re still having issues after following the troubleshooting steps, try resetting your AirPods and attempting to pair them again. This can sometimes fix the issue.
Checking Device Compatibility
Not all devices are compatible with AirPods. If you’re having issues connecting, check to make sure your device is compatible before continuing with troubleshooting.
Pair Your AirPods with Ease: Steps to Put AirPods in Pairing Mode
If you’re still having issues connecting your AirPods, or you’re not using an iOS device, don’t worry. Here are some additional tips and step-by-step instructions to help you pair your AirPods with ease.
Additional Tips for Successful Pairing
To ensure successful pairing, follow these tips:
- Keep your AirPods and device close together during pairing
- Put your AirPods in pairing mode before attempting to connect
- Turn off Bluetooth on other devices to ensure your AirPods are only connecting to the device you want
Step-by-Step Instructions for Android and Other Devices
The steps to pair your AirPods with Android and other devices are similar to the steps for iOS devices:
- Make sure your AirPods are charged and in range of the device
- Open the Bluetooth settings menu on the device
- Press and hold the button on the back of the AirPods case until the LED light flashes white
- Select “AirPods” from the list of available devices
- Wait for confirmation that AirPods are connected
Troubleshooting Tips for Non-iOS Devices
If you’re having issues pairing your AirPods with non-iOS devices, try the following:
- Reset your AirPods by placing them in the case and holding the button on the back until the LED light blinks amber
- Disconnect your AirPods from your device and try to pair them again
- Make sure your device is compatible with AirPods
- Ensure that your AirPods have enough battery life to connect
- Turn off Bluetooth on other devices to ensure that your AirPods are only connecting to the device you want
No More Frustration: Learn How to Put Your AirPods in Pairing Mode
By now, you should be an expert at putting your AirPods in pairing mode. With these step-by-step instructions and troubleshooting tips, you’ll be able to connect your AirPods to any device with ease.
Recap of Main Points
- Make sure your AirPods are charged and in range of the device
- Put your AirPods in pairing mode by pressing and holding the button on the back of the case until the LED light flashes
- Select “AirPods” from the list of available devices in the Bluetooth menu on your device
- Wait for confirmation that your AirPods are connected
- If you encounter issues, try resetting your AirPods, disconnecting and reconnecting, and updating software
Benefits of Knowing How to Put AirPods in Pairing Mode
The main benefit of knowing how to put your AirPods in pairing mode is that it allows you to use your AirPods with any device. Whether you’re listening to music on your phone, watching a movie on your tablet, or playing games on your computer, you can easily connect your AirPods and enjoy high-quality sound.
Encouragement to Try the Process and See the Results
Don’t be afraid to try putting your AirPods in pairing mode. With these simple steps, you’ll be able to connect them to any device and enjoy the freedom and convenience of wireless headphones.
Tech 101: How to Put Your AirPods in Pairing Mode to Connect with Your Devices
If you’re interested in learning more about pairing AirPods with different devices or want to troubleshoot more advanced issues, check out the following resources:
- The official Apple support website
- Online tech forums like Reddit and MacRumors
- YouTube tutorials on pairing AirPods with specific devices
Conclusion and Final Thoughts
Pairing your AirPods with devices may seem overwhelming at first, but it’s actually quite easy once you get the hang of it. By following these step-by-step instructions and troubleshooting tips, you’ll be able to connect your AirPods to any device with ease.
So don’t let the frustration of connectivity issues get you down.