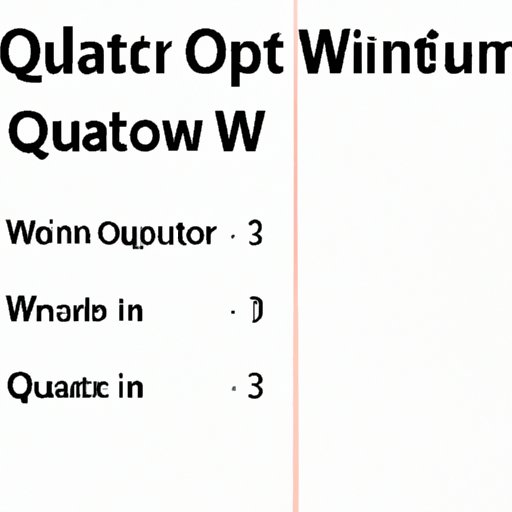Introduction
Have you ever been working on an important project, only to have your program freeze and refuse to respond? Most likely, we all have faced this situation. Windows gives us the option to “force quit” programs as a last resort when they become unresponsive. This article aims to provide you with a detailed guide on how to force quit on Windows, including the various methods you can use.
What is Force Quitting?
Force quitting, as the name suggests, is the process of forcibly shutting down an application or program that has become unresponsive or has stopped responding altogether. In Windows, this process bypasses the regular exit procedure for programs and forces them to shut down immediately. Though a useful feature, force quitting can lead to data loss or system crashes, and it should be used as a last resort when other methods fail.
Using the Task Manager to Force Quit
The Task Manager is an essential tool that comes with Windows that allows you to monitor system resources, processes, and services. If an application or program has become unresponsive, you can use the Task Manager to force quit it by following these steps:
- Press “Ctrl+Shift+Escape” on your keyboard to open the Task Manager.
- Select the unresponsive program or application from the list of running processes on the “Processes” tab.
- Right-click the selected program and choose “End Task.”
If the program still doesn’t respond, you can select “End Task” again, and Windows will force quit it. Below is a screenshot guide detailing how to use the Task Manager to force quit a program:

Using Command Prompt to Force Quit
If the Task Manager is not responsive, or you are more comfortable using Command Prompt, you can use this method to force quit a program. Follow these steps to force quit an unresponsive program using Command Prompt:
- Press “Windows+R” on your keyboard to open the “Run” dialog box.
- Type “cmd” and press “Enter” to open Command Prompt.
- In Command Prompt, type the following command:
taskkill /f /im program.exe
Replace “program.exe” with the full name of the application or program you want to force quit. If you don’t know the exact name, you can type “tasklist” to view all the running processes.
- Press “Enter,” and the program should immediately force quit.
Below is a screenshot guide detailing how to use Command Prompt to force quit a program:

Using Keyboard Shortcuts to Force Quit
In addition to the Task Manager and Command Prompt, and commonly used keyboard shortcuts can also be used to force quit a program, such as:
- Ctrl+Shift+Esc: This opens the Task Manager, and you can follow the same steps outlined above to force quit an unresponsive program.
- Alt+F4: This is a shortcut for closing the active window or program. Repeatedly pressing it will force quit an unresponsive program.
- Ctrl+Alt+Delete: This opens a security screen, giving you the option to lock your computer, change passwords, or start the task manager.
Using keyboard shortcuts can be a quick and efficient way to force quit programs. However, it’s essential to remember that some keyboard shortcuts may not work if the program is entirely unresponsive.
Third-Party Tools for Force Quitting
Aside from using built-in Windows features, there are also many third-party tools available to help you force quit programs if other methods fail. Some of the most popular tools include Process Explorer, KillProcess, and SuperF4.
Though third-party tools may offer additional features or advantages, it’s essential to remember that using these tools can be risky. They can damage your system if not used correctly or might contain malware. It’s always best to stick with built-in Windows features, or choose reliable, reputable tools.
Conclusion
Hopefully, this article has given you a better understanding of how to force quit programs on your Windows computer. Remember, force quitting should be used as a last resort, and it’s best to try other methods, such as closing programs through their menus, first. Using built-in Windows features, like the Task Manager or Command Prompt, is generally the most reliable and secure option.
If you still have issues with unresponsive programs, there are many online resources and support forums that can help. Remember to use force quitting responsibly and keep your programs up-to-date to lessen the occurrence of freezes or crashes.