Introduction
Are you familiar with the frustration of accidentally closing a tab on Google Chrome? Have you ever tried to recover a lost tab in vain? Don’t worry, you are not alone. Many Chrome users experience tab management issues and struggle to efficiently restore tabs. This article aims to tackle this problem and offer a comprehensive guide for restoring tabs on Chrome. By following the steps and tips provided, you can say goodbye to the stress of lost tabs and hello to a more productive browsing experience.
Step-by-Step Guide: How to Restore Tabs on Chrome
The easiest and simplest method for restoring tabs on Chrome is to use its built-in feature. This feature automatically saves tabs that were recently closed, even if you exited Chrome. Here are the steps to follow:
1. Navigate to the top-right corner of your Chrome window and click the three vertically-aligned dots icon.
2. Search for “History” and click on it.
3. Scroll down to the “Recently Closed” section and select the tab you want to restore.

Alternatively, you can use the keyboard shortcut “Ctrl + Shift + T” on Windows or “Command + Shift + T” on Mac to restore the most recently closed tab. If you accidentally closed multiple tabs, repeat this action until all tabs are restored.
Quick Solutions for Restoring Lost Tabs on Chrome
Apart from the built-in feature, there are other methods for quickly restoring lost tabs on Chrome. These methods require no advanced steps or settings. Here are some examples:
1. Use the mouse to right-click on any open tab, then choose “Reopen Closed Tab.” This action restores the most recently closed tab.
2. Click on the three vertically-aligned dots icon and find “History.” From there, locate the tab you want to restore and click on it to open it.
3. Use the keyboard shortcut “Ctrl + Shift + N” on Windows or “Command + Shift + N” on Mac to open a new window with all your recently closed tabs.
Solve Your Tab Issues: Restoring Tabs on Chrome Made Easy
If you have accidentally closed Chrome or lost all the tabs you had open, don’t panic! There still are ways to retrieve them. First, try reopening Chrome and then following the steps outlined above to restore the tabs. If this fails, reopen Chrome again and try to retrieve them from the “Other Devices” menu. If you have a Google account, Chrome automatically stores your browsing history and tabs across all devices. Here is how to find them:
1. Open Chrome on another device and find the “Other Devices” section under “History.”
2. Select the device that had the tabs you want to restore.
3. Click on the tab to open it.
Troubleshooting: How to Recover Closed Tabs on Chrome
If you accidentally close a tab and forget how to restore it, don’t worry. There are options for retrieving closed tabs on Chrome. First, locate the three vertically-aligned dots icon on the top-right corner of the window. Click on it and then click on the “History” option. From there, you will see the “Recently Closed” section. This section displays all the recently closed tabs, and you can quickly restore them by clicking on the relevant tab.
Moreover, if you enable tab syncing on Chrome, all your open tabs will sync with Google, and you can access them on any device. To enable tab syncing, sign in to your Google account on Chrome. Then, enable the “Sync Everything” feature under “Settings” > “Sync and Google Services.” This feature ensures that all your tabs, bookmarks, and other browsing information are stored in your Google account. Additionally, some Chrome extensions, such as Session Buddy or OneTab, can help recover closed tabs or restore entire sessions.
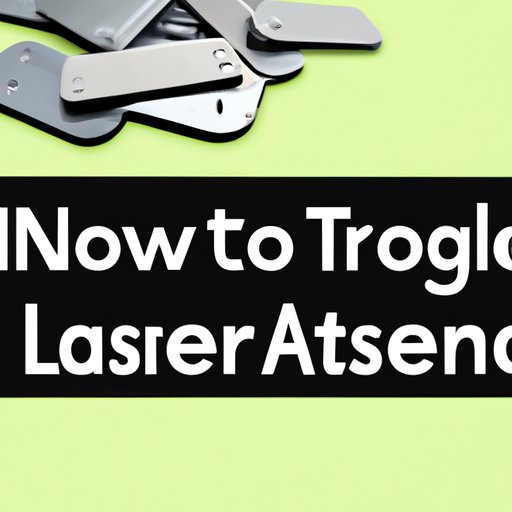
Never Lose Your Tabs Again: Simple Methods to Restore Tabs on Chrome
To prevent losing tabs in the first place, here are some tips:
1. Use bookmarks to save the pages you need to revisit.
2. Install a tab manager extension that allows you to save open tabs. Extensions like OneTab and the Great Suspender can condense your open tabs into a list and reduce clutter.
3. Enable auto-recovery with an extension like Session Buddy, which saves your browsing session and can restore it even if your browser or computer crashes.
Chrome Tab Management: Tips and Tricks for Restoring Tabs
Now that you’ve learned how to restore tabs, it’s time to improve your overall Chrome tab management experience. Here are some tips and tricks:
1. Use keyboard shortcuts: Chrome has several keyboard shortcuts that can streamline tab management, such as “Ctrl + T” to open a new tab and “Ctrl + W” to close tabs.
2. Use Chrome extensions: Tab managers like OneTab, Toby for Chrome, and Tab Mix Plus can enhance your browsing experience with features like grouping tabs, searching for tabs, and pinning tabs.
3. Try advanced features: Chrome has several advanced features that you may not know about, such as tab stacking, which allows you to group tabs by dragging them on top of each other, and tab search, which makes it easier to find specific tabs.
Expert Advice: Restore Tabs on Chrome in Seconds
We asked some Chrome experts for their advice on restoring tabs and improving tab management. Here’s what they had to say:
“To restore tabs on Chrome, be sure to use the ‘Recently closed’ option under the ‘History’ menu. Always try opening Chrome again after accidentally closing it to retrieve the tabs. Remember to save important pages as bookmarks to quickly access them later and use a session manager to avoid losing your browsing sessions.” – Mark Smith, Chrome user.
“Tab management can be overwhelming, especially with numerous open tabs. My recommendation is to use extensions like Toby for Chrome, which allows you to categorize and organize your tabs, or Tabli, which offers a more streamlined tab list view. Remember to use keyboard shortcuts to save time and enable Chrome sync to ensure you never lose a tab.” – Emily Wong, Chrome expert.
Conclusion
Chrome’s tab management features can be challenging to navigate, but by using this ultimate guide, you can quickly restore lost tabs and learn tips and tricks for better Chrome tab management. We’ve covered built-in features, quick solutions, and expert advice, all of which you can use to enhance your browsing experience and streamline your workflow. Remember to enable auto-recovery, use bookmarks, and install tab management extensions to prevent losing tabs in the future. With these tools, you can effectively restore tabs on Chrome and seize a more productive browsing experience.
