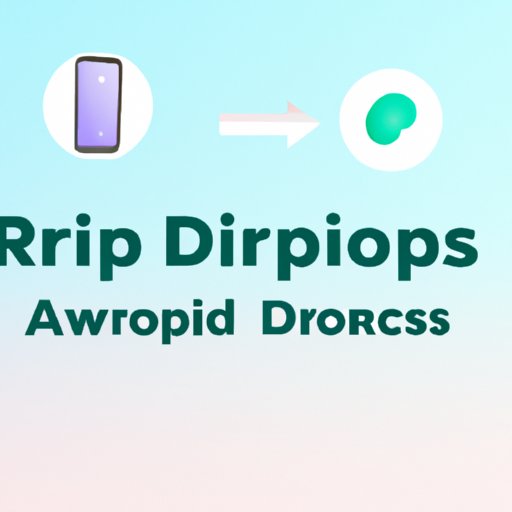I. Introduction
Have you ever wondered how to turn on Airdrop and share files wirelessly between your Apple devices? Airdrop is one of the most useful features built into Apple products, providing a simple and efficient way to send files between iPhones, iPads, iPod touches, and Macs. In this article, we’ll provide a step-by-step guide and other helpful tips for turning on Airdrop and maximizing your sharing capabilities.
II. Step-by-Step Guide to Turning on Airdrop on iOS and Mac Devices
Airdrop is a built-in feature that allows you to wirelessly transfer files between Apple devices. Before we dive into the specifics of sharing files using Airdrop, let’s first explore how to enable it on various devices.
What is Airdrop?
Airdrop is a feature that allows you to share photos, videos, and other files between Apple devices, without needing to connect them with cables or email them to yourself. Airdrop uses Wi-Fi and Bluetooth to create a peer-to-peer network and transfer files securely and quickly.
How to Turn on Airdrop on iOS devices (iPhone/iPad/iPod touch)
Turning on Airdrop on an iPhone, iPad, or iPod touch is a straightforward process:
- Swipe up from the bottom of your screen to open the Control Center.
- Press and hold the network settings card in the top-right corner of the Control Center.
- Tap on Airdrop and then choose between “Contacts Only” or “Everyone” to determine who can send you files via Airdrop.
Congratulations! You have now successfully turned on Airdrop on your iOS device.
How to Turn on Airdrop on Mac Devices
Turning on Airdrop on your Mac is equally easy:
- Open Finder on your Mac.
- Click on “AirDrop” from the list of devices on the left-hand side.
- Choose between “Contacts Only” or “Everyone” to determine who can send you files via Airdrop.
You can now use Airdrop to transfer files between your iOS devices and Mac.
III. How to Quickly Share Files: A Beginner’s Guide to Airdrop
Now that you have turned on Airdrop on your devices, let’s explore how to use it to quickly share files. By following these simple steps, you can share files between your Apple devices quickly and easily.
Sending Files Using Airdrop
Here’s how to send files using Airdrop:
- Select the file you want to send and make sure that your device and the receiving device are both within Bluetooth and Wi-Fi range of each other, with the Airdrop feature enabled.
- Tap the “Share” button or select the “Share” option from the menu.
- Tap the Airdrop icon at the top of the screen.
- Select the device you want to share with from the list of available devices that appear on the screen.
- Wait for the receiver to accept the file. A notification will appear on their device to accept or decline the file.
- Once accepted, the file transfer process will start, and you will be notified when the transfer is complete.
It’s that simple! You have successfully shared files using Airdrop.
Receiving Files Using Airdrop
Receiving files using Airdrop is even easier. Here’s how:
- Ensure that your device has Airdrop turned on and is discoverable.
- A pop-up will appear on your screen with the name of the sender and the file they want to share with you.
- Tap “Accept” to complete the transfer and save the file to your device.
With these basic steps, sharing files using Airdrop has become a great deal simpler.
IV. Airdrop: The Easiest and Fastest Way to Share Files Between Apple Devices
Airdrop is an efficient and fast way to share files between your Apple devices. Emailing files or using messaging apps like WhatsApp can be time-consuming, especially when you have to send large files. In contrast, Airdrop allows you to transfer files quickly, with transfer rates of up to 5 GB per second in ideal conditions. It also ensures that your data remains encrypted and secure, making it one of the safest ways to transfer data between devices.
Compared to other file-sharing methods, Airdrop’s simplicity and speed make it a preferred option for the majority of Apple users. If you want to share a file with someone nearby, Airdrop is the most straightforward option; no need to worry about email attachments or other complexities that slow down the process.
Examples of Airdrop at Work
Here are a few examples to illustrate how Airdrop can be useful in various scenarios:
- A friend needs to borrow the photos you took during a trip together, and you have them on your iPhone. With Airdrop, you can quickly send your friend all the photos at once.
- You’re in a meeting and need to share a presentation with colleagues. You can quickly share it with everyone in the room using Airdrop, enabling them to open the presentation on their devices without any hassle.
- You want to listen to a playlist on your friend’s device. You can use Airdrop to take a copy of the playlist and transfer it wirelessly to your device.
All these examples showcase how convenient Airdrop has become in various sharing situations.
V. Simple Tricks to Enable Airdrop on Your iPhone/iPad/iPod touch and Mac
Sometimes, turning on Airdrop might not work the first time. Here are some tips to help sort out some common problems that could hinder your device from working with Airdrop:
Issues with Turning on Airdrop and How to Troubleshoot Them
If you cannot find Airdrop on your Control Center or Finder, try these tips to enable it:
- Check if Wi-Fi and Bluetooth are ON and that your device and receiver’s AirDrop are set to the same value (Contacts Only or Everyone).
- Make sure the receiver’s device is nearby and that both devices are awake. You cannot send or receive files via Airdrop if the receiver’s device is idle, in sleep mode, or off.
- Ensure that the receiver’s device does not block your device. If the receiving device is not listed, try restarting Bluetooth and Wi-Fi or turning on and off Airdrop.
After following these steps, you should be able to turn on Airdrop successfully.
Tips for Ensuring That Airdrop Works Smoothly (e.g. enabling Wi-Fi and Bluetooth)
Using Airdrop ideally requires Wi-Fi and Bluetooth to be enabled. Make sure that Wi-Fi and Bluetooth are on and that your device is not in airplane mode. Remember to turn them off when you are not using them to save battery life.
Other Relevant Tricks or Tips for Turning on Airdrop
You can customize your Airdrop settings to your preferences by opening Control Center, pressing and holding the network settings card, choosing “Airdrop,” and then selecting “Contacts Only” or “Everyone.” Contact Only allows only people in your contacts to share files with you via Airdrop, whereas Everyone allows anyone nearby to share files with you. This feature can provide additional security if you are highly privacy-sensitive.
VI. Share Your Files Wirelessly via Airdrop on iOS and MacOS – Here’s How
Did you know that Airdrop has more features beyond the basic file transfer? Here’s how you can make the most impressive use of Airdrop:
Additional Guidance for Using Airdrop on iOS and MacOS Devices
You can access Airdrop through the desktop context or by browsing your files or photos from any app on your device. Airdrop also enables you to share recent files or documents by means of the “Contacts Only” option. Additionally, you can use Airdrop to share a location from Apple maps.
Lesser-Known Airdrop Features or Capabilities
While Airdrop is a simple and efficient feature, it also has some lesser-known capabilities that you might find useful. For example, you can use Airdrop to quickly share websites, locations, and other data between your devices.
Practical Examples to Show How Airdrop Can Be Used in Different Contexts
Airdrop is an impressive feature that can enhance your sharing experience in various contexts:
- Suppose you have a website that you’re visiting on your Mac and want to share it with a friend. With Airdrop, you can quickly send it over to your friend’s device so they can open and view it.
- Are you going out and need to share your location with your friends or family? With Airdrop, all you have to do is open Apple Maps and use the share button to quickly send your location to your loved ones.
- You need some documents lying on your PC, but you’re running late for an appointment. Just use Airdrop to transfer them quickly to your mobile device and keep working on the go.
These are just some examples of how Airdrop can be used in various contexts. With a little creativity, you can use Airdrop in countless ways to make your sharing experience even faster and easier.
VII. Maximize Your Sharing Capabilities with Airdrop: Tips and Tricks for Turning It On
Now that you know how to turn on Airdrop and how to use it effectively, let’s summarize some other tips and tricks for getting the most out of this feature:
- Ensure that your devices are up to date. Newer devices typically have faster Wi-Fi and Bluetooth capabilities, which can lead to better Airdrop performance.
- Use “Contacts Only” or “Everyone” depending on your privacy preferences.
- Experiment with Airdrop to learn new ways to use it effectively.
By experimenting with Airdrop and using it regularly, you can enhance your sharing capabilities even further.
VIII. Conclusion
Overall, Airdrop is a powerful and straightforward feature that can make your life easier. By following the steps outlined in this article, you can quickly turn on Airdrop and share files between your Apple devices. Remember, Airdrop is fast and more efficient than other file-sharing methods like emailing or messaging, making it an ideal option for those who need to share files regularly.
We hope that this article has been helpful.