I. Introduction
If you are new to Vim, you might be surprised to learn that exiting Vim is not as straightforward as closing other text editors like Notepad or Word. In fact, many new users have found themselves stuck in Vim, not knowing how to exit or even worse, accidentally quitting the editor without saving their work. This guide aims to help you avoid these pitfalls by providing a comprehensive tutorial on how to exit Vim safely.
This article is for anyone who wants to learn how to exit Vim without compromising their work. Whether you are a computer science student, an avid programmer, or just someone working with a command-line interface, mastering the art of exiting Vim is essential if you want to avoid losing your work and frustrating errors.
II. “5 Steps to Safely Exit Vim”
The following five steps will safely exit Vim and prevent any changes from being lost:
1. Press ‘Esc’
Before exiting Vim, it’s crucial to make sure that you’re in “normal mode” by pressing ‘Esc.’ You can’t execute certain commands if you’re in insert mode, which will result in unexpected behavior.
2. Save the changes
If you’ve made any changes in the current session, you must save them by typing ‘:w’ (write) command. This command will overwrite the existing file or create a new file with the changes included.
3. Quit Vim
Once the file has been saved, you need to exit Vim by typing ‘:q’ (quit) command. This command will quit Vim and return you to the command line or terminal prompt.
4. Force exit Vim
If you’ve made changes in the current session but decide that you don’t want to keep them, you can force Vim to exit without saving by typing ‘:q!’ command. This command will force quit Vim without saving any changes made.
5. Save changes and force quit Vim
Alternatively, if you’ve made changes in the current session and want to save them but also want to force quit Vim, you can type the ‘:wq!’ command instead of ‘:q!’ as it will write the changes and quit Vim forcefully.
III. “6 Vim Commands to Quit the Editor”
In addition to the steps above, Vim provides several commands specifically dedicated to exiting the editor. The following are six Vim commands to quit the editor:
1. :wq
The ‘:wq’ command writes the changes to the file and then quits Vim. It’s an efficient way to create a new file or overwrite an existing one with changes you’ve made in Vim.
2. 😡
The ‘:x’ command is similar to ‘:wq’, but it writes the changes only if modifications have been made and exits the editor. If no changes have been made, then Vim will not save anything, and you will exit the editor.
3. :q
The ‘:q’ command allows you to exit the editor if you haven’t made any changes in the current session. It’s a quick way to leave the editor if you’ve only been browsing a file.
4. :q!
The ‘:q!’ command is used to quit the editor without saving any changes made during the current session. If you have made significant changes but don’t want to save them, this command will forcibly exit Vim.
5. :qa
The ‘:qa’ command quits all windows in Vim, including any split windows you may have open. It’s helpful if you’re working with multiple files.
6. :cq
The ‘:cq’ command is similar to ‘:q!’, but it exits Vim with a non-zero error code. It’s helpful when you want to exit Vim and signal to the parent process that an error has occurred.
IV. “Escaping Vim: 3 Ways to Gracefully Exit”
Sometimes, you may find yourself stuck in Vim and want to leave the editor without saving any changes. Here are three ways to gracefully exit Vim:
1. Press ‘Ctrl + z’
One way to gracefully exit Vim is to suspend the process temporarily by pressing ‘Ctrl+z.’ This command will send Vim to the background, allowing you to return to the terminal prompt. Once you’re there, you can use the ‘kill’ command to exit the Vim process forcefully.
2. Use ‘:e!’
The ‘:e!’ command discards any changes you’ve made to the current file and reloads the original version. However, it does not exit Vim entirely. After using ‘:e!’, you can use the ‘:q’ command to exit Vim without saving any changes.
3. Use ‘:qa!’
The ‘:qa!’ command exits Vim, discarding any changes made during the current session, and closes all Vim windows. It’s a quick and efficient way to get out of Vim without saving anything.
V. “Exiting Vim: A Beginner’s Guide”
If you’re new to Vim, you may find it intimidating, but don’t worry. Exiting Vim is not as complicated as it seems. Here’s a step-by-step guide to help beginners exit Vim:
1. Press ‘Esc’
Before trying to exit Vim, make sure that you’re in “normal mode” by pressing the ‘Esc’ key. If you’re in insert mode, you won’t be able to execute certain commands, such as ‘:wq’ or ‘:q’ properly.
2. Type ‘:q’
The ‘:q’ (quit) command allows you to exit Vim if you haven’t made any modifications during the current session. The prompt will read “No write since last change” if you haven’t made any changes. If you have made changes, Vim will not exit, and you will be prompted to save them before exiting (see next step).
3. Save changes
If you’ve made changes and want to save them before exiting, type ‘:w’ (write) command. This command will save the changes made, and Vim will prompt you to exit using ‘:q’ command again.
4. Force quit Vim
If you’ve made significant changes and don’t want to save them, you can use the ‘:q!’ (quick force quit) command to exit Vim forcefully without saving any changes made during the session.
VI. “Say Goodbye to Vim with These 4 Simple Tricks”
Here are four simple tricks that can help you exit Vim more quickly:
1. Use ‘ZZ’
The ‘ZZ’ command saves changes and exits Vim quickly. Typing ‘ZZ’ is equivalent to typing ‘:wq!’ – it saves changes and quits Vim.
2. Use ‘ZQ’
The ‘ZQ’ command discards changes and exists Vim quickly. Typing ‘ZQ’ is equivalent to typing ‘:q!.’ It discards unsaved changes and quits Vim promptly.
3. Use ‘:sh’
The ‘:sh’ command allows you to run commands in the shell while keeping Vim open in the background. To exit the shell and return to Vim, type ‘exit’ or ‘Ctrl+d’.
4. Use ‘:bd’
The ‘:bd’ command closes the current buffer and moves you to the previous buffer or closes the window if there are no other buffers open. It’s useful if you have multiple buffers open in Vim and want to close them selectively.
VII. “How to Quit Vim Without Losing Your Work”
It’s crucial to not lose your work while trying to exit Vim. Here are some tips to help you avoid losing your work when exiting Vim:
1. Save changes often
Make it a habit to save your work regularly, even if you’re not done working on it yet. This practice will ensure that you don’t lose any of your work if you accidentally exit Vim or your system crashes.
2. Use version control
Version control systems like Git provide a powerful way to keep track of changes made to files over time. By committing your changes frequently, you can recover previous versions of your work in case of accidental loss or if you want to roll back changes.
3. Use the buffer feature
Vim’s buffer feature allows you to save and keep multiple files open at once. This feature also acts as a backup in case you accidentally close a file or lose work due to a system crash.
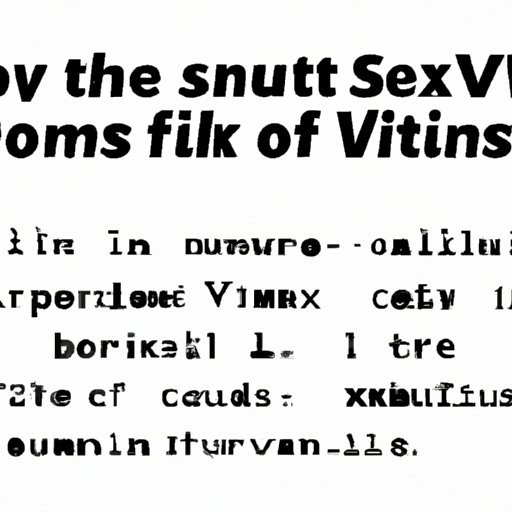
VIII. “Vim Survival: 7 Ways to Exit the Editor”
To wrap up, here are the seven ways to exit Vim:
1. :wq
2. 😡
3. :q
4. :q!
5. :qa
6. :cq
7. Graceful exit methods
It’s essential to understand how each of the above works and which one suits your needs at the moment. So, make sure to experiment with each command and know which one works best for you.
IX. Conclusion
Exiting Vim might seem like a daunting task, but with practice and a little know-how, anyone can learn the tricks to exit Vim safely. We’ve gone over the five essential steps, six Vim commands, three graceful ways, a beginner’s guide, four simple tricks, tips to avoid losing your work, and a quick reference guide. Incorporate these into your workflow, and you’ll be a Vim exit pro in no time.
