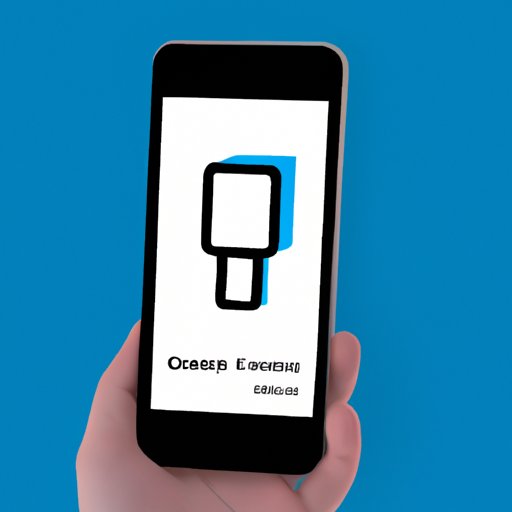How to Scan Documents with iPhone: A Step-by-Step Guide
In today’s digital age, scanning documents is an essential task we all need to perform. Whether it’s to share files, store them, or submit them for official purposes, scanning documents has become an integral part of our daily lives. In this article, we will discuss how iPhone users can scan documents quickly and conveniently without needing any external hardware or software.
Step-by-Step Guide
Apple iPhones have an in-built scanner that allows you to reliably scan different types of documents including bills, receipts, and contracts. Here are the steps to follow:
- Open Notes App: Launch the Notes app on your iPhone.
- Start a New Note: Tap on the pencil icon to start a new note or edit an existing one.
- Tap the Camera Button: After opening the note, tap on the camera icon located at the bottom of the screen.
- Select ‘Scan Documents’: On the next screen, tap on ‘Scan Documents.’
- Position the Camera and Adjust Settings: Hold your phone above the document and position it within the document’s boundaries. Once positioned, the camera will scan the document and apply color correction for optimal readability.
- Edit the Document: After scanning, you can use the markup tool to crop, rotate, or resize the document.
- Save the Document: After editing, you can save the document to iCloud or any of your favorite cloud services like Dropbox or Google Drive.
Using the built-in scanner on your iPhone is simple and convenient, and it’s always accessible anytime you need it.
Comparison Article
For users looking for more features than the in-built scanner, there are many scanning apps available on the app store that offer additional capabilities. Here’s a comparison of the most popular ones:
- Scanner Pro: This app offers automated scan recognition, advanced color processing, and the ability to edit and sign documents. However, it comes with a price tag of $3.99.
- Genius Scan: Genius Scan is a popular choice for its easy-to-use interface and excellent image correction features. It also has a business plan feature that’s ideal for small business owners.
- Adobe Scan: This app is linked to Adobe Sign, a top-documented-signing platform. Adobe Scan converts scanned documents to searchable PDFs and integrates seamlessly with other Adobe apps.
Choose the app that fits your needs based on the features that matter most.
Advantages of iPhone Scanning
There are many benefits to scanning with your iPhone. Here are a few:
- Ease of Use: The in-built scanner feature on your iPhone is easy to use and convenient. All you need is your iPhone, and you’re ready to start scanning.
- Portability: Your iPhone is portable and always with you. Having access to a scanner that fits into your pocket is a great advantage in today’s fast-paced world.
- Cost-Effective: There’s no need to buy an additional scanner as long as you have an iPhone.
Now, let’s explore specific instances where iPhone scanning can be advantageous.
For example, during tax season, scanning receipts is an essential task. Instead of carrying bulky receipts to tax meetings, you can have them all in the form of scanned PDFs on your phone. Additionally, this feature comes in handy when making money transactions and need to provide evidence of payment.
Expand on the Built-in Scanner
Although the in-built scanner on iPhones offers many features, there is always room for improvement. Here are a few tips to improve your scanning experience:
- Adjustments: You can adjust brightness, contrast, and even the filter settings by tapping the screen while you scan the document.
- Inaccuracies: Avoid scanning twofold pages and documents covered with handwriting or watermarks, as this can cause inaccuracies in the scanning process.
- Handwriting Recognition: You can use the ‘+ icon’ on the bottom menu to add handwriting notes to the scanned document.
Following these tips will help you get the best results from your iPhone scanning.
Scan Directly to the Cloud
Did you know that you can scan your documents directly to the cloud with your iPhone? This feature allows you to upload your scanned documents to the cloud without taking up space on your phone. Here’s how to do it:
- Open Notes App: Launch the notes app and open the note with the scanned document.
- Tap Export button: On the top of the screen, tap on the export button, which is the icon with an up arrow.
- Select cloud service: Choose the cloud service where you want to upload the document, such as iCloud, Dropbox, or even OneDrive.
This feature is helpful for people who have limited storage space on their devices or prefer working with files on cloud storage.
Use Augmented Reality
Augmented reality is a new technology that offers exciting possibilities for scanning documents. Apple has introduced a new feature called ‘AR places,’ which allows users to scan real-life objects and place them in a virtual environment. Here’s how to use AR for scanning documents:
- Tap the Camera App Icon: Go to the camera app on your iPhone.
- Choose AR Places: Next, choose AR places, which is a feature that allows you to place scanned documents in a virtual environment.
- Point Camera and Scan: Point your camera at the document and scan it using the AR places feature.
AR scanning is an innovative way to scan documents and adds a tech-savvy touch to any presentation or project.
Conclusion
In conclusion, scanning documents with your iPhone is convenient, cost-effective, and easy to use. Whether you decide to use the built-in scanner or an external app, make sure to choose the option that fits your specific needs. Despite any shortcomings, iPhone scanning is a vital tool in today’s digital age, and we encourage you to try it for your document scanning needs.