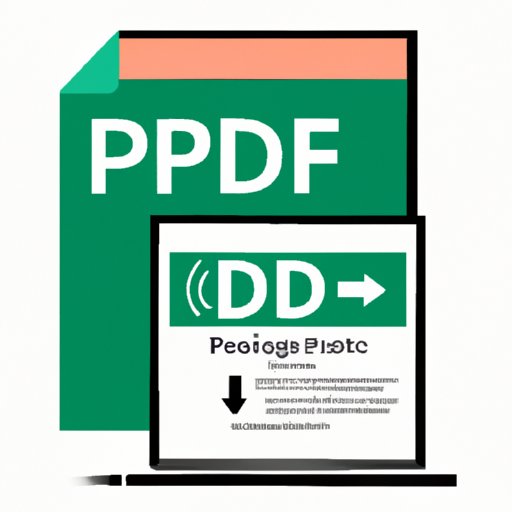I. Introduction
Have you ever received a PDF form that you needed to fill out, only to find out it’s not fillable? Don’t worry; you’re not alone. In today’s digital age, most of us prefer to fill out forms online, rather than printing them out and filling them by hand. The good news is, you can make any PDF fillable with the help of online tools or software. In this article, we’ll provide a step-by-step guide on how to make PDF fillable, including software-specific tutorials and best practices.
II. Step-By-Step Guide
The easiest way to make a PDF fillable is by using online tools, such as PDFescape, or offline software, such as Adobe Acrobat or Nitro PDF. In this section, we’ll walk you through the process of making a PDF fillable using PDFescape, as it’s a free online tool that doesn’t require any downloads or installations.
Step 1: Go to PDFescape’s website, and select “Free Online” or “Premium” depending on your needs.

Step 2: Upload your PDF file by either selecting it from your computer or importing it from a cloud storage service such as Dropbox or Google Drive.

Step 3: Once your PDF is uploaded, select “Form Field” from the toolbar on the left-hand side of the screen. Here, you can choose to add different types of form fields, such as Text Field, Check Box, and Radio Button, depending on your needs.

Step 4: After you’ve added all of your desired form fields, save the PDF by selecting “Download” from the toolbar on the left-hand side of the screen.

Congratulations, you’ve successfully made your PDF fillable!
III. Software-Specific Tutorial
If you’re using a specific PDF editor tool, such as Adobe Acrobat or Nitro PDF, you can also make your PDF fillable using that tool. In this section, we’ll provide a tutorial on how to make a PDF fillable using Adobe Acrobat.
Step 1: Open your PDF file in Adobe Acrobat.

Step 2: Select “Prepare Form” from the toolbar on the right-hand side of the screen.

Step 3: Adobe Acrobat will automatically detect any form fields that can be added to your PDF. You can customize these fields by selecting them and adjusting the properties.

Step 4: Once you’ve added and customized all of your desired form fields, save your PDF by selecting “Save” from the toolbar on the left-hand side of the screen.

And that’s it! You’ve made your PDF fillable using Adobe Acrobat.
IV. Checklist-Style Post
While making a PDF fillable is a simple process, there are some things to keep in mind to ensure the best quality of fillable PDF. Here are some tips and best practices:
- Think through the form before creating it
- Make sure that each field is reachable and has enough space for users to enter the information
- Provide clear, concise instructions on how to fill out the form
- Choose the right font and size for your text fields
- Provide options for users to save and print out completed forms
V. Video Tutorial Post
If you prefer to follow a video tutorial, check out our video on how to make a PDF fillable using PDFescape:
VI. Use Case Scenario
One use case for making a PDF fillable is making an intake form for healthcare providers. In this scenario, you’ll want to make sure your form is user-friendly and asks all the right questions. Here are some tips:
- Include clear instructions and contact information in case users have questions or concerns.
- Ask questions in logical order, so users can transition smoothly from one section to another.
- Try to use as many multiple-choice or checkbox questions as possible to simplify the form-filling process.
- Think of all possible scenarios when creating your intake form.
- Provide information about why you are asking each question to ensure users are comfortable sharing personal information.
VII. Resource Roundup Post
Here are some online resources and tools that will help you make PDF files fillable:
- PDFescape – a free online tool for making PDF fillable without needing to download any software.
- Adobe Acrobat – one of the most popular PDF editors, and a great tool for making PDF fillable
- Nitro PDF – another great PDF editor that allows you to make fillable PDFs
- Cognito Forms – an online tool for creating custom forms, including fillable PDFs
- JotForm – a popular online form builder that allows you to create fillable PDFs and includes great templates
- Foxit Reader – a free PDF editor that has a form filling feature
VIII. Conclusion
Making a PDF fillable is a great way to make forms more accessible in today’s digital age. It’s a simple process that can be done using online tools such as PDFescape, or offline software such as Adobe Acrobat or Nitro PDF. We’ve covered all of these methods in this article, including a software-specific tutorial, best practices, video tutorial and resource roundup post.