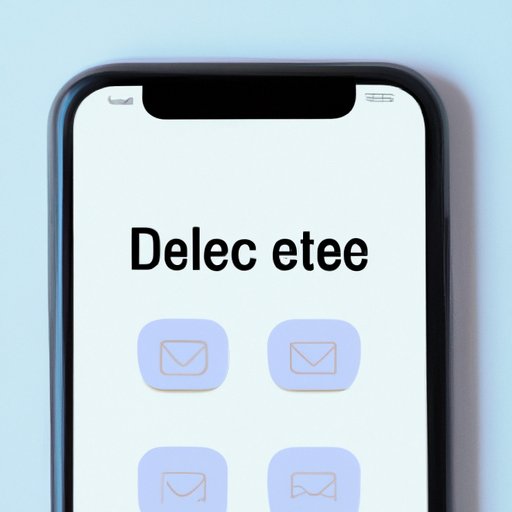Introduction
Have you ever found yourself scrolling through your iPhone contacts, searching for someone’s name or phone number, and realizing that your list is cluttered and chaotic? You’re not alone. Many iPhone users struggle with managing their contacts. With frequent updates, new iOS versions, and constant syncing across devices, it’s easy to accumulate duplicates, outdated information, and incomplete data.
Luckily, deleting unnecessary contacts is a simple and straightforward task if you know how to do it right. In this article, we will guide you through different methods to delete contacts on your iPhone, from the basic steps to quick tips and advanced features. By the end of this guide, you’ll be able to organize your contacts, improve your iPhone’s performance, and avoid headaches.
Step-by-step guide: How to Delete Contacts on iPhone
Let’s start with the basic steps for deleting a single contact on your iPhone.
Step 1: Open the contacts app
Go to your iPhone’s home screen and locate the Contacts app icon. It should look like a gray silhouette of a person’s head and shoulders. Tap on it to open the app.
Step 2: Select the contact you want to delete
Scroll through your contacts list until you find the person you want to delete. Tap on their name to open their contact card.
Step 3: Scroll down and tap “Delete Contact”
Once you’re on the contact card screen, scroll down until you see the red “Delete Contact” button at the bottom. Tap on it to confirm that you want to delete this contact.
Step 4: Confirm your decision and delete the contact permanently
Lastly, your iPhone will display a pop-up message asking you to confirm your decision to delete the contact. If you’re sure that you want to proceed, tap on “Delete Contact” again. Congratulations! You’ve successfully deleted a contact from your iPhone.
Video Tutorial: How to Delete Contacts on iPhone
If you prefer visual aids or you’re a more auditory learner, the following video tutorial will guide you through each step of the process.
A brief introduction to the video tutorial section
This video is less than three minutes long, and it features a real person demonstrating how to delete contacts on an actual iPhone. The video uses captions and markers to emphasize each step and make it easier to follow along.
A detailed video explaining how to delete contacts on the iPhone
Please watch this video tutorial on how to delete contacts on iPhone:
A voice-over explaining the process in detail
In addition to the visuals, the video has a voice-over explaining each step in detail, with helpful tips and warnings. The voice-over also mentions some of the alternatives for deleting multiple contacts, such as using Siri or third-party apps.
Quick Tips: How to Quickly Delete Multiple Contacts on iPhone
Deleting one contact at a time can be tedious and time-consuming, especially if you have several duplicates or spam contacts to remove. Fortunately, there are some quick tips that can help you streamline the process and delete multiple contacts at once.
Introduction to the quick tips section
Before we dive into the tips themselves, let’s clarify some basic concepts and requirements. First, for these tips to work, you need to have iCloud contacts enabled and synced. You can do this by going to Settings, then iCloud, and toggling on Contacts. Second, keep in mind that these tips will only work for contacts that are stored on your iCloud account, not on your SIM card or other third-party services.
Tips for quickly deleting multiple contacts on the iPhone
– Merge duplicates: If you have several contacts with the same name or phone number, you can merge them together by tapping on the “Edit” button on the contact card, scrolling down to “Link Contacts,” and choosing the other contacts that you want to link. This will combine all the information into one contact and delete the duplicates.
– Use iCloud.com: If you prefer to use a computer instead of your iPhone, you can log into iCloud.com with your Apple ID and password, go to the Contacts app, select multiple contacts by holding down the Command key and clicking on each contact, and then click on the gear icon in the bottom left and choose “Delete.” This will remove all the selected contacts from your iCloud account and all synced devices.
– Use third-party apps: As we will discuss later in this article, some third-party apps can help you scan your contacts list for duplicates, empty fields, and incomplete or irrelevant data. Some of these apps have a built-in feature to select and delete multiple contacts at once, usually by swiping or tapping on the contacts you want to delete.
Third-Party Apps: Apps that can help manage, organize and delete Contacts on iPhone
If you’re looking for more specialized or advanced options to manage your iPhone contacts, you might want to explore some third-party apps that can enhance the default Contacts app and offer additional features and tools. Here are some of the top-rated apps for contacts management on the App Store.
Introduction to the third-party apps section
Please keep in mind that these apps are not necessary for deleting contacts on your iPhone – they are optional and depend on your personal preferences and needs. Also, some of these apps may require a one-time or recurring fee to access their premium features or remove ads.
List of third-party apps that can help manage, organize and delete contacts on the iPhone
– Contacts Cleaner: This app can scan your contacts database for duplicates, incomplete entries, and spam contacts, and provide a detailed report on the issues detected. You can then select the contacts you want to delete or merge, or use the app’s smart algorithm to suggest the best options.
– Simpler Contacts: This app boasts of a sleek and intuitive interface, powerful search and editing tools, and integration with multiple accounts and social media platforms. You can use it to backup and restore your contacts, merge and group contacts, and even customize ringtone and avatar for each contact.
– My Contacts Backup: This app focuses on creating and restoring backups of your contacts, either locally on your iPhone or on external platforms like Google Drive or Dropbox. This can be useful if you’re switching to a new phone or if you accidentally delete some contacts and want to recover them.
– Cleaner Pro: This app is similar to Contacts Cleaner, but it also lets you clean other parts of your iPhone, such as your photo gallery, music library, and messaging apps. You can use it to clear cache and junk files, boost your phone’s speed and battery life, and monitor your storage usage.
Brief descriptions and features of each app
We won’t go into too much detail about each app’s features or interface, as they can be subject to changes and updates. Instead, we’ll provide some key highlights and user reviews to help you compare and decide which app suits your needs.
Voice Command: How to Use Siri to Delete Contacts on iPhone
If you’re feeling adventurous or you want to show off your tech skills, you can also use Siri, Apple’s virtual assistant, to delete contacts on your iPhone.
Introduction to the voice-command section
Using Siri can be faster and more convenient than going through the Contacts app manually, especially if you have many contacts or a busy schedule. However, Siri’s voice recognition can sometimes misinterpret your commands, or delete the wrong contact if there are similar names or nicknames involved.
A detailed explanation of how to use Siri to delete contacts on the iPhone
To use Siri for deleting a contact, follow these steps:
– Activate Siri by holding the side button or saying “Hey Siri” (assuming you have enabled this feature in Settings > Siri & Search).
– Say “Delete [name of contact]” or “Remove [name of contact] from my contacts.” Siri should confirm your command and display the contact card for you to verify.
– Alternatively, you can say “Show me my contacts” or “Who do I have as [specific relation or group, e.g. boss, friend, family]” and scroll or swipe to select the contact you want to delete. Then, say “Delete this contact” or “Remove [name of contact].” Siri should ask for your confirmation and proceed to delete the contact.
Contact Groups: How to Group Contacts Together and Manage, Delete, or Edit Them All at Once
Last but not least, we’ll cover the topic of contact groups, which can help you organize your iPhone contacts into meaningful categories or labels, and manage, delete, or edit them all at once.
Introduction to the contact groups section
Contact groups can be useful for various purposes, such as sorting your contacts by location, occupation, interests, or relationship, or creating separate lists for work, family, or emergencies. You can also use groups to share or delegate your contacts with others, or to create mailing lists or invitations.
A detailed explanation of how to group contacts together and manage, delete, or edit them all at once
To create a contact group on your iPhone, follow these steps:
– Open the Contacts app.
– Tap on the “Groups” button on the top left.
– Scroll down to the “Add New Group” option and tap on it.
– Give your group a name and select the contacts you want to add to it. You can select contacts by swiping or tapping on their names, or by searching for them using the search bar.
– Once you’ve added the contacts to the group, you can manage them all at once by tapping on the group name, rather than individually. You can delete the entire group, remove selected contacts from the group, rename the group, or edit the group settings.
Backup and Restore: How to Backup Contacts on iPhone and Restore Them If Necessary
As a bonus tip, we want to remind you of the importance of backing up your iPhone contacts regularly, and how to do it in case you need to restore them.
Introduction to the backup and restore section
Backing up your contacts ensures that you have a copy of all your important information in case you lose your iPhone or encounter any technical issues. You can create a backup of your contacts using iCloud or iTunes, both of which allow you to restore your contacts on any compatible device.
A detailed explanation of how to backup contacts on the iPhone before deleting them and how to restore them if necessary
To backup your contacts using iCloud, follow these steps:
– Go to Settings.
– Tap on your Apple ID profile name.
– Tap on iCloud.
– Toggle on Contacts.
– Wait for the sync to complete.
You can also backup your contacts using iTunes by connecting your iPhone to your computer, opening iTunes, selecting your iPhone, and clicking on the “Back Up Now” button. Make sure to check the “Encrypt iPhone Backup” option if you want to protect your backup with a password.
To restore your contacts from iCloud or iTunes, you need to follow the same procedure as when you created the backup, but instead of toggling on Contacts, you need to choose the “Restore from iCloud/iTunes Backup” option, select the backup file you want to restore from, and confirm your decision. Please note that restoring your contacts will overwrite any new or updated data since the backup was created.
Conclusion
In conclusion, we hope that this article has provided you with a comprehensive guide to managing and deleting contacts on your iPhone. We covered the basic steps for deleting a single contact, some quick tips for deleting multiple contacts, some recommended third-party apps for advanced features, how to use Siri for deletion, the benefits of contact groups, and the importance of backups and restores.
By following these tips, you can not only free up space and declutter your contacts list but also improve your productivity, communication, and privacy. Remember to regularly review and update your contacts database, and to stay informed about the latest iOS updates and changes that may affect your contacts.
If you found this article helpful, please share it with your friends and family, and feel free to leave a comment or suggestion below. We love hearing from you!
Importance of managing contacts on the iPhone
Managing your contacts is not just a matter of housekeeping or aesthetics. It can also impact your professional reputation, social network, and even your security. Imagine sending an email or a message to the wrong person because you didn’t check their name properly, or receiving a spam call or message from an unknown number because you gave out your contact information indiscriminately. To avoid these scenarios, it’s essential to sort and delete your contacts regularly, and to be mindful of who you share your contacts with.