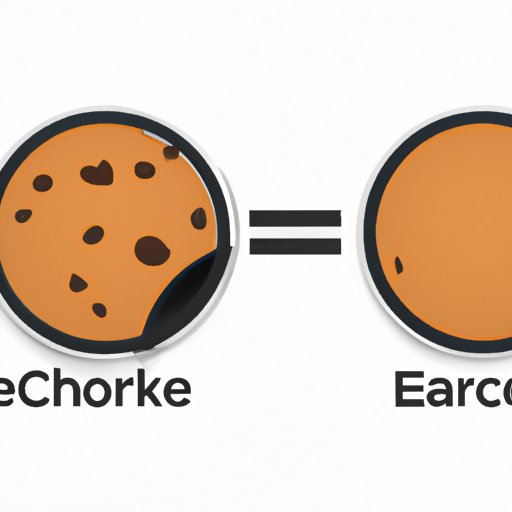I. Introduction
If you’re a regular Chrome browser user, you’ll know how frustrating it can be to experience slow browsing speeds or encounter browser issues. However, you may not know that issues such as these are often caused by the cache in your Chrome browser. Clearing cache is a quick and easy solution to speed up your browsing experience and keep your data safe. In this comprehensive guide, we’ll show you how to clear cache Chrome, why it’s important, and how to avoid common issues.
II. Step-by-Step Guide: How to Clear Your Chrome Cache in Under 2 Minutes
Clearing your cache in Chrome is a quick and easy process that can be done in under two minutes. Here’s a step-by-step guide:
- At the top right corner of your screen, click on the three dots icon to open the menu.
- Select More Tools from the dropdown list.
- Select Clear Browsing Data.
- Select a time range in the “Time Range” dropdown menu. For full cache clearance, select “All Time.”
- Check the boxes for “Cookies and other site data” and “Cached images and files.”
- Click on the Clear Data button at the bottom of the window.
- Once completed, restart your browser.
Alternatively, you can use the “Ctrl + Shift + Delete” hotkey, which is a quicker way to access the “Clear Browsing Data” window.
It’s essential to check all boxes to ensure thorough cache clearance. When unchecked, some data and information will remain in your Chrome browser.
III. The Importance of Clearing Your Chrome Cache and Why You Should Do it Regularly
Clearing cache in your Chrome browser regularly is vital for maintaining your computer’s performance and security. Here are some of the advantages of clearing your Chrome cache:
- Browsing Speed: Clearing cache speeds up browsing experience by getting rid of stored data that slow down your device.
- Safety: It can protect your machine from malware and spyware by removing stored information that could compromise its security.
- Data Privacy: Clearing your cache can prevent websites from tracking your activities on their site, hence, improving your privacy.
Data such as browsing history, passwords, and other sensitive information may be stored within the cache and are at risk of being accessed by hackers. Therefore, regular clearing of cache is essential to keeping your data safe from unauthorized access.
According to research conducted by Yahoo, 40-60% of page load time is due to cache, which means that clearing cache significantly improves browsing speed. Also, Google states that clearing cache regularly can help identify issues and reduce browser crashes.
IV. 4 Different Methods to Clear Cache in Chrome: Which One Suits You Best?
There are four methods to clear cache in Chrome. Here are the details of each one:
1. Clear Cache through Chrome Settings
As discussed in the earlier section, this is one of the most commonly used methods. It is easy to do and is built-in to your Chrome browser. To use this method:
- Go to your browser’s settings.
- Select History
- Select the Clear browsing data option. This will take you to the “Clear Browsing Data” interface.
- Select all the items you want to clear.
- Select “All time” option in the “Time range” dropdown,
- Hit clear data.
2. Clear Cache through the Developer Console
This method is best for advanced users. It’s not as easy as clearing cache through the settings option, but it is more customizable, and it provides more data on what you’re removing. Here’s how:
- Open your Chrome browser.
- Press “Ctrl + Shift + I” to open the Developer Console.
- Select the Network tab.
- Click “Clear cache” in the bottom left of the window.
3. Use Clear Cache Chrome Extension
There are several Chrome extensions that are available for clearing cache. They are easy to use, but some may require you to subscribe or pay for their services. Here are some of the best Chrome extension tools:
- #1. Click&Clean – This extension includes options for clearing browsing data such as cache, history, and cookies. It also includes a shredder for deleting files or folders permanently from your device.
- #2. Clear Cache – This extension can clear all cache files and cookies.
- #3. Auto History Wipe – This tool wipes the browser cache and history once you close the Chrome window.
4. Clear Cache with Command Prompt
If you’re a Windows user, you can clear cache by opening the Command Prompt and typing specific commands.
- Open the Command Prompt. You can do this by pressing “Windows + R” to open “Run”. Type cmd and press “Enter”.
- Type the following command:
ipconfig /flushdns - Press “Enter.”
- Restart your browser.
V. How to Clear Browser Cache by Using Chrome Extensions
Clearing cache using Chrome extensions can be quicker and easier than using the browser settings. However, it’s essential to ensure that the extension used is reliable and trustworthy. Here are some of the best Chrome extensions that can help:
1. Click&Clean Extension
Click&Clean extension is one of the best Chrome extensions for clearing cache. It offers various options for clearing browsing data, including cache, history, and cookies. Click&Clean also includes a shredder that can delete files or folders permanently.
2. Clear Cache Extension
Clear Cache extension is a free, easy-to-use Chrome extension that can clear all cache files and cookies in a click.
3. Auto History Wipe Extension
Auto History Wipe extension is ideal for users who forget to clear their cache regularly. This extension wipes the browser cache and history every time you close the Chrome window; ensuring you have a fresh start every time you browse.
VI. Common Issues When Clearing Cache in Chrome and How to Fix Them
Clearing cache in Chrome doesn’t always proceed smoothly. Here are some of the common issues you may encounter while clearing cache and how to fix them:
1. Cache not Clearing Completely
In some instances, Chrome may leave some stored files behind, even after clearing your cache. This can occur when extensions or other applications save cache separately. In such cases, you can try clearing cache through a command prompt or by using Chrome extension tools.
2. Automatic Sign-Out or Loss of Data
Clearing cache also deletes your browser’s cookies, which may result in data loss on some sites. In such a case, try clearing the cache of the specific site and informing the site owners of the issue.
VII. How to Clear Cookies and Cache in Chrome on Mobile Devices
Clearing cache on mobile devices is critical for improving the device’s performance and privacy. Here’s how to do it:
1. Clear Cache on Android Devices
- Open Chrome and tap the three dots icon in the top-right corner of the screen.
- Select History from the drop-down menu.
- Tap on the “Clear browsing data” option from the bottom of the screen.
- Select the “Cached images and files” and “Cookies and site data” checkboxes.
- Select “All time” from the “Time Range” menu.
- Tap on “Clear data” at the bottom of the page.
2. Clear Cache on iOS Devices
- Open your device Settings app.
- Select Safari from the list of installed applications.
- Tap “Clear History and Website Data” at the bottom of the screen.
- Tap “Clear History and Data” to confirm.
VIII. Why Do I Still See Cached Pages After Clearing Cache in Chrome? Explained!
Once you successfully clear cache in Chrome, you should no longer see previously viewed pages. However, some users may still see cached pages even after clearing cache. Here are some possible reasons:
1. Website Settings
Some websites save browser data, including cookies and cache, to reduce website loading time. Clearing cache on Chrome only removes local cache, not cached content saved on website servers.
2. Outdated DNS Record
A DNS (Domain Name System) record translates website URLs into IP addresses for a browser to load the page. Sometimes, cached DNS records can remain unchanged or be cached by the ISP, leading to the browser still accessing the older version of the website.
3. Malware Infection
Finally, malware infections can cause cached versions of pages to continue appearing.
IX. Conclusion
We hope this comprehensive guide has helped you understand the importance of clearing cache in Chrome. Regularly clearing your cache will improve your browsing speed and privacy while enhancing your device’s security. Clear cache using the step-by-step guide provided, and avoid common issues by following our tips and advice. Remember, clearing your cache is easy to do and will result in a better browsing experience.