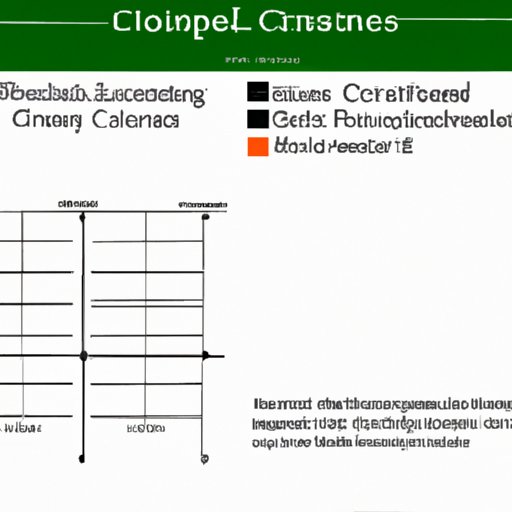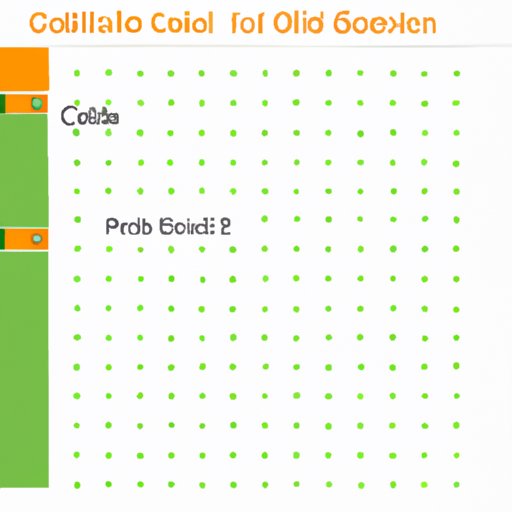
How to Combine Cells in Excel
Excel is a powerful tool that can be used to manipulate and analyze large quantities of data. One common challenge faced by Excel users is how to effectively combine cells. This can be a time-consuming task, particularly when dealing with large datasets. The aim of this article is to provide step-by-step instructions on how to combine cells in Excel using different methods. By the end of the article, you will be able to combine cells in several different ways, saving time and effort.
Merging cells using the Merge & Center option
Merging cells is a common technique used in Excel to combine the contents of multiple cells into one single cell. The “Merge & Center” option is one of the most commonly used options for merging cells in Excel. It is easy to use and can save a significant amount of time compared to merging cells manually, one cell at a time.
To use “Merge & Center”:
- Select the cells that you want to merge.
- Go to the “Home” tab and click on the “Merge & Center” button.
It’s important to note that the “Merge & Center” option should be used when you want to center the content within the newly merged cell. However, if you want to keep the left, right, or center alignment of the separate cells, use one of the other merge options (such as “Merge Across”) instead. Also, be cautious that merging cells can be problematic when dealing with formulas, charts, or PivotTables, so avoid using it in such cases.
Combining cells using the CONCATENATE function
Another way to combine cells in Excel is by using the CONCATENATE function. This function can be used to join the contents of multiple cells, as well as add delimiters, such as commas, periods, etc.
To use CONCATENATE:
- Type =CONCATENATE( into a blank cell or cell where you would like the result displayed.
- Select the first cell you want to combine and add a comma after it.
- Select the next cell you want to combine and add a comma after it.
- Continue this process until all the desired cells are selected and separated by commas.
- Type the closing parenthesis and hit enter to see the combined text displayed in the cell.
Delimiters can be added by placing them within quotations, for example, to use a “/” as a delimiter if combining cells A1 and B1, we would use this formula: =CONCATENATE(A1,”/”,B1)
Suggesting the use of TEXTJOIN function
TEXTJOIN is a more advanced method of joining cells. This function was first introduced in Excel 2016 and provides greater flexibility compared to the CONCATENATE function.
The advantage of TEXTJOIN over CONCATENATE is that you can easily add a delimiter between the combined cells. It can also be used to ignore blank cells or cells with errors.
To use TEXTJOIN:
- Type =TEXTJOIN( into a blank cell or cell where you would like the result displayed.
- Type the delimiter you want to use within quotations (“,” for a comma or any other delimiter).
- Select the reference to the range of cells you want to join.
- Include TRUE or FALSE statements within the formula to ignore empty cells or include them.
- Type the closing parenthesis and hit enter to see the combined text displayed in the cell.
The “&” operator for concatenating cells
The “&” operator is an efficient way to join cells in Excel. It can be used to join the contents of two or more cells without needing to reference a separate cell for the concatenated result. It is similar to the CONCATENATE function but is easier to use.
To use the “&” operator:
- Type an equals sign (=) into a blank cell or cell where you would like the result displayed.
- Click on the first cell you want to join.
- Type the & symbol after the first cell selection.
- Click on the second cell to join.
- Continue to add the & symbol followed by the desired cells until all cells are included.
- Hit enter to see the combined text displayed in the cell.
Wrapping text to display multiple lines within a cell
Text wrapping is a useful technique for displaying multiple lines within a single cell. This can be particularly valuable for creating tables or displaying additional information about a specific data point.
To use text wrapping:
- Select the cell or cells that you want to wrap the text for.
- Right-click and select “Format Cells.”
- Go to the “Alignment” tab.
- Select “Wrap Text.”
- Click “OK” to apply the changes.
Using the CHAR function to insert line breaks
Another way to display multiple lines within a cell is to use the CHAR function to insert line breaks. This is a useful technique when you want to separate text within a cell without creating a new row.
To use the CHAR function:
- Type = into a blank cell or cell where you would like the result displayed.
- Type CHAR(10) to insert a line break.
- Type the first cell you want to join.
- Type between the & symbol and the next cell select, CHAR(10) again to insert another line break. Repeat this until all desired cells are included.
- Hit enter to see the combined text displayed in the cell.
Suggesting the use of Flash Fill feature
Excel’s Flash Fill feature offers an intelligent way of merging cells automatically. It is particularly useful for combining cells that have a consistent pattern, for example, splitting a single column into multiple columns.
To use Flash Fill:
- Type the first cell in the series of cells you want to combine in the desired format.
- Right-click on the cell and select “Flash Fill”.
- If Excel correctly identifies the pattern you need, you’ll see the other cells in that column automatically change to match the pattern.
Conclusion
Combining cells in Excel may seem like a simple task, but it is essential to do it efficiently and correctly. By using one of the techniques described in this article, you can save valuable time and effort when working with large datasets. Whether it’s merging cells using the Merge & Center option or using Flash Fill to intelligently combine columns, Excel has a range of powerful features that can help you manipulate your data more effectively.